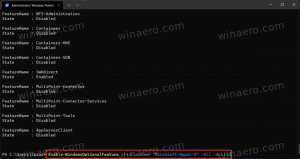Ștergeți mașina virtuală Hyper-V în Windows 10
Windows 10, Windows 8.1 și Windows 8 vin cu Client Hyper-V, astfel încât să puteți rula un sistem de operare invitat acceptat într-o mașină virtuală. Hyper-V este hypervisorul nativ Microsoft pentru Windows. A fost dezvoltat inițial pentru Windows Server 2008 și apoi portat pe sistemul de operare client Windows. S-a îmbunătățit de-a lungul timpului și este prezent și în cea mai recentă versiune Windows 10. Iată o serie de moduri de a șterge o mașină virtuală Hyper-V existentă.
Notă: numai Windows 10 Pro, Enterprise și Education editii includ tehnologia de virtualizare Hyper-V.
Ce este Hyper-V
Hyper-V este propria soluție de virtualizare Microsoft care permite crearea de mașini virtuale pe sisteme x86-64 care rulează Windows. Hyper-V a fost lansat pentru prima dată împreună cu Windows Server 2008 și a fost disponibil fără costuri suplimentare începând cu Windows Server 2012 și Windows 8. Windows 8 a fost primul sistem de operare client Windows care a inclus suport pentru virtualizarea hardware în mod nativ. Cu Windows 8.1, Hyper-V are o serie de îmbunătățiri, cum ar fi Modul de sesiune îmbunătățit, permițând grafică de înaltă fidelitate pentru conexiunile la VM folosind Protocolul RDP și redirecționarea USB care este activată de la gazdă la VM. Windows 10 aduce îmbunătățiri suplimentare ofertei de hypervisor nativ, inclusiv:
- Adăugați și eliminați la cald pentru adaptoare de memorie și de rețea.
- Windows PowerShell Direct – capacitatea de a rula comenzi într-o mașină virtuală de la sistemul de operare gazdă.
- Pornire securizată Linux - Ubuntu 14.04 și versiuni ulterioare și ofertele de sistem de operare SUSE Linux Enterprise Server 12 care rulează pe mașinile virtuale de generația a 2-a sunt acum capabile să pornească cu opțiunea de pornire securizată activată.
- Hyper-V Manager Management de nivel inferior - Managerul Hyper-V poate gestiona computere care rulează Hyper-V pe Windows Server 2012, Windows Server 2012 R2 și Windows 8.1.
Generații de mașini virtuale în Hyper-V
Când creați o nouă mașină virtuală cu Hyper-V, puteți alege între două generații de mașină virtuală.
Generația 1 este o mașină BIOS/MBR moștenită. Suportă sisteme de operare pe 32 de biți. Hardware-ul său virtual este similar cu hardware-ul care a fost disponibil în toate versiunile anterioare de Hyper-V.
Generația 2 vine cu funcții moderne precum UEFI și boot securizat, dar nu acceptă sisteme de operare pe 32 de biți. Dispune de funcții suplimentare, cum ar fi pornirea PXE, pornirea de pe un hard disk virtual SCSI
Porniți de pe un DVD virtual SCSI și multe altele.
Notă: Dacă intenționați să instalați un sistem de operare invitat pe 32 de biți în VM, atunci alegeți Generația 1. Odată ce o mașină virtuală a fost creată, nu puteți modifica generarea acesteia.
Fișierele mașinii virtuale Hyper-V
O mașină virtuală constă din mai multe fișiere, cum ar fi fișiere de configurare și fișiere de disc virtual care stochează sistemul de operare invitat pentru o mașină. În mod implicit, Hyper-V stochează toate fișierele pentru mașinile dvs. virtuale pe partiția de sistem. Poate doriți să le stocați pe alt disc sau partiție. Ultima dată am analizat cum să setăm un nou folderul implicit pentru discuri virtuale. Același lucru se poate face și pentru fișierele de configurare.
Notă: Când creați o mașină virtuală în Hyper-V Manager, puteți specifica un folder pentru a-și stoca fișierele.
Dacă trebuie să eliminați o mașină virtuală, puteți utiliza fie instrumentul Hyper-V Manager, fie PowerShell. Când ștergeți o mașină virtuală, fișierul de configurare al mașinii virtuale va fi eliminat, dar nu șterge niciun hard disk virtual (.vhdx). Punctele de control vor fi șterse și îmbinate în fișierele de hard disk virtual după ștergerea VM-ului.
Pentru a șterge o mașină virtuală Hyper-V în Windows 10,
- Deschideți Hyper-V Manager din meniul Start. Sfat: Vezi Cum să navigați în aplicații după alfabet în meniul Start din Windows 10. Acesta poate fi găsit în Instrumente de administrare Windows > Hyper - Manager V.
- Faceți clic pe numele dvs. de gazdă din stânga.
- În panoul din mijloc, faceți clic pe mașina dvs. virtuală din listă pentru a o selecta.
- Dacă rulează, atunci opriți VM-ul.
- În panoul din dreapta, faceți clic pe Șterge... sub Acțiuni.
- Alternativ, puteți selecta Șterge din meniul contextual cu clic dreapta al mașinii sau apăsați tasta Del tastați lista de mașini virtuale.
- Confirmați operațiunea.
Esti gata. VM-ul va fi redenumit. Acum, închideți aplicația Hyper-V Manager.
Alternativ, puteți redenumi o VM Hyper-V cu PowerShell.
Mutați mașina virtuală Hyper-V cu PowerShell
- Opriți mașina virtuală pe care doriți să o redenumiți.
- Deschideți PowerShell ca administrator. Sfat: Poți adăugați meniul contextual „Deschideți PowerShell ca administrator”..
- Executați următoarea comandă pentru a vedea lista mașinilor dvs. și generațiile acestora.
Get-VM
- Tastați și executați următoarea comandă:
Remove-VM „Nume VM” -Force. - Înlocuiește
Numele VMporțiune cu numele real al mașinii virtuale de la pasul 3.
De exemplu,
Remove-VM "Win10" -Force
Asta e.
Articole similare:
- Redenumiți Hyper-V Virtual Machine în Windows 10
- Mutați mașina virtuală Hyper-V în Windows 10
- Găsiți generația de mașini virtuale Hyper-V în Windows 10
- Creați o comandă rapidă Hyper-V Virtual Machine Connection în Windows 10
- Importați mașină virtuală Hyper-V în Windows 10
- Exportați mașina virtuală Hyper-V în Windows 10
- Schimbați folderul implicit al mașinii virtuale Hyper-V în Windows 10
- Schimbați folderul de hard disk-uri virtuale Hyper-V în Windows 10
- Eliminați unitatea de dischetă din mașina virtuală Windows Hyper-V
- Schimbați DPI-ul mașinii virtuale Hyper-V (nivel de zoom de scalare a afișajului)
- Creați o comandă rapidă pentru mașina virtuală Hyper-V în Windows 10
- Activați sau dezactivați sesiunea îmbunătățită Hyper-V în Windows 10
- Cum să activați și să utilizați Hyper-V în Windows 10
- Creați mașini virtuale Ubuntu cu Hyper-V Quick Create