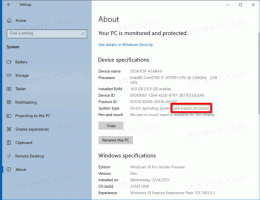Cum se instalează caracteristici opționale în Windows 11
Acest articol vă va arăta cum să instalați funcții opționale în Windows 11. Versiunile moderne de Windows sunt un software modular, cu unele dintre componente disponibile la cerere. Utilizatorul poate adăuga sau elimina unele dintre aplicații și funcții, în funcție de sarcinile și preferințele sale.
Publicitate
Windows 11 este un sistem de operare complex cu mii de caracteristici diferite. Multe componente Windows funcționează în scenarii specifice, ceea ce înseamnă că nu fiecare utilizator are nevoie de ele. Pentru a face instalarea Windows flexibilă, Microsoft livrează diverse componente și caracteristici care nu sunt instalate din cutie. Utilizatorul le poate instala la cerere.
Instalați caracteristici opționale în Windows 11
Dacă utilizatorul are nevoie de unele dintre aceste componente, Windows 11 permite instalarea lor folosind mai multe metode. Puteți utiliza aplicația Setări, apletul clasic Windows Features, DISM și PowerShell pentru a instala funcții opționale. Acum vom analiza în detaliu fiecare dintre metode.
Instalați componente opționale în Windows 11 folosind Setări
- presa Victorie + eu să deschid Setări Windows.
- Mergi la Aplicații > Funcții opționale.

- În dreapta, faceți clic pe Vedeți caracteristicile buton. După aceea, Windows va deschide o nouă fereastră cu o listă cu toate componentele opționale disponibile pentru instalare.

- În lista de funcții opționale, găsiți pe cea de care aveți nevoie. De asemenea, puteți folosi caseta de căutare pentru a o localiza.

- Puneți o bifă lângă caracteristica pe care doriți să o instalați. Făcând clic pe butonul săgeată în jos, apare o descriere pentru a vă oferi mai multe informații despre o anumită componentă.
- Dacă este necesar, verificați alte câteva funcții pentru a le instala pe toate împreună. Faceți clic pe Următorul.
- În cele din urmă, faceți clic pe Instalare butonul pentru a iniția procesul de instalare.

- Așteptați ca Windows 11 să instaleze componentele selectate.

Esti gata.
Ca și în cazul multor setări Windows, unele componente opționale din Windows 11 sunt disponibile numai în Panoul de control moștenit interfata. De exemplu, nu puteți activa Hyper-V pe Windows 11 Professional din aplicația Setări Windows. Trebuie să deschideți caseta de dialog „Funcții Windows” și să selectați una dintre componentele disponibile.
Folosind dialogul clasic Caracteristici Windows
- presa Victorie + R și intră în
caracteristici opționalecomandă în dialogul Run. - Ca alternativă, deschideți Setări aplicație, apoi accesați Aplicații > Funcții opționale > Mai multe caracteristici Windows.

- Puneți o bifă lângă caracteristica de care aveți nevoie, apoi faceți clic pe butonul OK pentru a aplica modificările.

- Așteptați ca Windows 11 să găsească fișierele necesare și să le instaleze.
Rețineți că unele caracteristici necesită a repornirea sistemului pentru a începe lucrul.
De asemenea, puteți instala funcții opționale în Windows 11 utilizând Command Prompt, PowerShell, rulându-le direct sau de pe Windows Terminal.
Instalați caracteristici opționale folosind DISM
- Faceți clic dreapta pe butonul Start și selectați Terminal Windows (administrator). Alternativ, puteți deschide Command Prompt sau PowerShell cu privilegii ridicate.
- introduce
dism /Online /Get-Capabilitiesși apăsați introduce. Aceasta va lista toate funcțiile opționale disponibile în Windows 11.
- Găsiți componenta de care aveți nevoie și copiați-o Nume sau Identitatea capacității. De exemplu,
StepsRecorder~~~~0.0.1.0. - Apoi, introduceți următoarea comandă:
dism /Online /Add-Capability /CapabilityName: NAME. SubstituiNUMEcu identitatea capacității de la pasul anterior.
- presa introduce pentru a executa comanda.
Esti gata.
De asemenea, este posibil să instalați funcții opționale în Windows 11 folosind PowerShell. Ideea este aceeași, dar comenzile sunt ușor diferite.
Instalați componente opționale cu PowerShell
- Deschis PowerShell crescut (Terminal Windows va face, de asemenea, treaba).
- Pentru a obține lista de caracteristici opționale în Windows 11 în PowerShell, introduceți următoarea comandă:
Get-WindowsOptionalFeature -Online.
- Copiați numele caracteristicii de care aveți nevoie.
- Apoi, introduceți această comandă:
Enable-WindowsOptionalFeature –FeatureName „NAME” -Toate -Online. A inlocuiNUMEcu numele de la pasul anterior, de exemplu,Enable-WindowsOptionalFeature –FeatureName „Microsoft-Hyper-V” -Toate -Online.
- presa introduce pentru a finaliza procesul.
Dezinstalați caracteristicile opționale în Windows 11
Dacă nu mai aveți nevoie de o funcție opțională în Windows 11, o puteți dezinstala pentru a elibera spațiu pe unitatea de sistem. Procedura este similară cu modul în care instalați componente suplimentare în Windows 11 folosind aplicația Setări.
Dezinstalați o funcție opțională din Setări
- presa Victorie + eu pentru a deschide Setări Windows, apoi accesați Aplicații secțiune.
- Clic Caracteristici opționale.
- În Caracteristici instalate listă, găsiți-l pe cel de care nu mai aveți nevoie și faceți clic pe el.
- Apasă pe Dezinstalează buton. Rețineți că Windows 11 nu solicită o confirmare înainte de a elimina componentele opționale.

- Așteptați ca sistemul să finalizeze procesul de eliminare. Îl poți urmări în Activitate recenta secțiunea de deasupra Caracteristici instalate listă.
 Terminat!
Terminat!
Dezinstalarea caracteristicilor opționale din Panoul de control clasic în Windows 11 este identică cu modul în care le instalați. Singura excepție este că trebuie să debifați componentele necesare pentru a le elimina.
Dezinstalați folosind aplicația Funcții Windows
- presa Victorie + R pentru a deschide dialogul Run și introduceți
caracteristici opționalecomanda. - Opțional, accesați Setări Windows > Aplicații > Funcții opționale > Mai multe caracteristici Windows.
- Găsiți componenta pe care doriți să o eliminați în Windows 11 și debifați-o.
- Apasă pe Bine buton.
Dezinstalați cu DISM sau PowerShell
Pentru a dezinstala o caracteristică opțională folosind promptul de comandă și dism, utilizați următoarea comandă: dism /Online /Remove-Capability /CapabilityName: NAME. A inlocui NUME cu o identitate de capacitate adecvată.
În ceea ce privește PowerShell, iată comanda pe care trebuie să o utilizați pentru a elimina componentele opționale din Windows 11: Dezactivați-WindowsOpționalFeature –FeatureName „NUME” -Online. Din nou, înlocuiți NUME cu numele caracteristicii adecvate.
Așa instalezi și dezinstalezi componentele opționale în Windows 11.