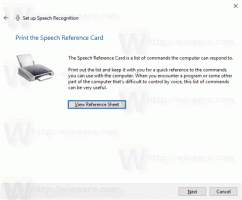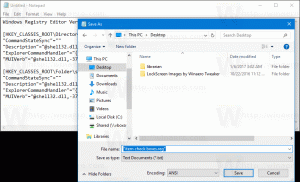Cum să fixați orice aplicație în partea stângă a meniului Start în Windows 10
Fixarea aplicațiilor în meniul Start din Windows 10 poate fi cu adevărat confuză chiar și pentru utilizatorii cu putere. Spre deosebire de versiunile anterioare de Windows, comanda „Pin to Start” din meniul Start fixează elementul selectat la dreapta partea din meniul Start! Partea stângă poate fi folosită și pentru fixarea aplicațiilor ca în Windows 7, cu toate acestea, nu este evident cum să adăugați aplicații exact acolo. Deși puteți personaliza zona din stânga folosind caseta de dialog Proprietăți bara de activități sau puteți trage o pictogramă din lista de aplicații utilizate frecvent, nu puteți fixa aplicații în stânga din lista „Toate aplicațiile”, deoarece atunci când deschideți Toate aplicațiile în meniul Start, zona din stânga sus va dispărea și pur și simplu nu mai aveți un loc unde să trageți icoane! Iată două soluții pe care le-am descoperit pentru a rezolva această problemă.
Opțiunea unu
Instrucțiuni pas cu pas:
- Activați meniul Start, dacă ați trecut la ecranul Start (vezi cum).
- Deschideți meniul Start și faceți clic pe linkul Toate aplicațiile din colțul din stânga jos al meniului Start.
- Trageți și mențineți apăsată pictograma aplicației dorite folosind butonul stâng al mouse-ului, trageți pictograma la Înapoi link și continuați să țineți apăsat clicul stâng al mouse-ului.
- Așteptați câteva secunde, iar linkul Înapoi vă va duce înapoi. Trageți și plasați pictograma în cele din urmă în stânga sus pentru a o fixa:
Esti gata.
Varianta a doua
Am găsit această opțiune mai utilă și mai economisește timp. Vă recomand să utilizați această metodă atunci când trebuie să fixați mai multe aplicații simultan.
- Deschideți lista Toate aplicațiile, faceți clic dreapta pe aplicația dorită și alegeți Fixați pentru a începe articol. Acesta va fi fixat în partea dreaptă a meniului Start.
- Repetați acest pas pentru toate aplicațiile pe care doriți să le fixați.
- Acum trageți pictogramele fixate din partea dreaptă în partea stângă sus a meniului Start.
Asta e! După cum puteți vedea, a doua metodă durează mai puțin, deoarece nu trebuie să așteptați până când meniul Start își schimbă vizualizarea.