Activați recunoașterea vorbirii în Windows 10
Windows oferă atât o funcție de recunoaștere a vorbirii bazată pe dispozitiv (disponibilă prin intermediul sistemului de recunoaștere a vorbirii Windows aplicație desktop) și un serviciu de recunoaștere a vorbirii bazat pe cloud în acele piețe și regiuni în care se află Cortana disponibil. Iată cum să activați caracteristica de recunoaștere a vorbirii în Windows 10.

Recunoașterea vorbirii Windows vă permite să vă controlați computerul doar cu vocea, fără a avea nevoie de tastatură sau mouse. Există un vrăjitor special care vă ajută să începeți. Trebuie să conectați microfonul și apoi să configurați Windows Speech Recognition. Recunoașterea vorbirii este un plus bun la funcția de dictare a Windows 10.
Publicitate
Recunoașterea vorbirii este disponibilă numai pentru următoarele limbi: engleză (Statele Unite ale Americii, Regatul Unit, Canada, India și Australia), franceză, germană, japoneză, mandarină (chineză simplificată și chineză tradițională) și Spaniolă.
Pentru a activa recunoașterea vorbirii în Windows 10, urmează următoarele instrucțiuni.
- Deschide clasicul Panou de control aplicația.
- Mergi la Panou de control\Ușurință de acces\Recunoaștere vocală.
- Faceți clic pe Începeți recunoașterea vorbirii articol.

- Citiți pagina de întâmpinare a vrăjitorului și faceți clic pe Următorul buton.

- Selectează microfon tastați pe care v-ați conectat și faceți clic Următorul.
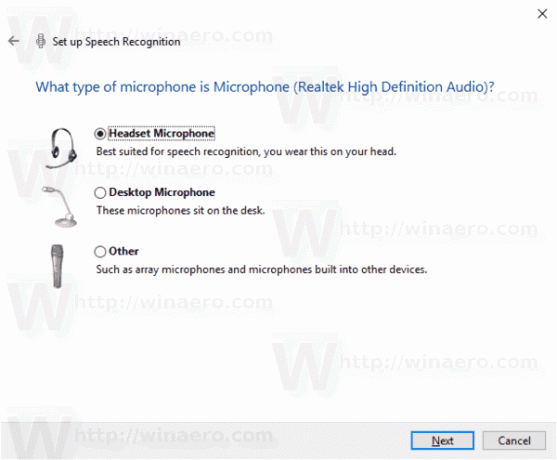
- Pe pagina următoare, faceți clic Următorul pentru a vă configura microfonul.
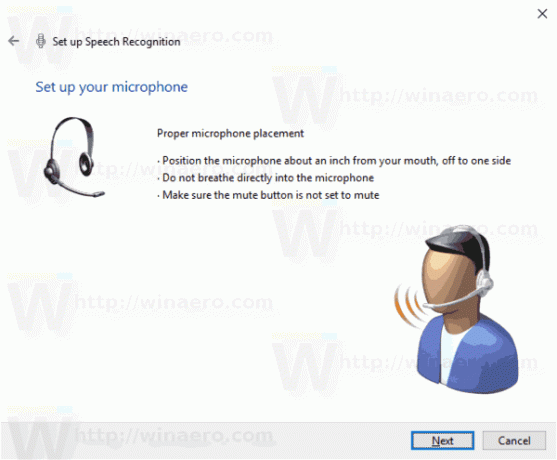
- Citiți cu voce tare propoziția furnizată și faceți clic Următorul.

- Faceți clic pe Următorul butonul de pe pagina următoare pentru a confirma configurarea microfonului.
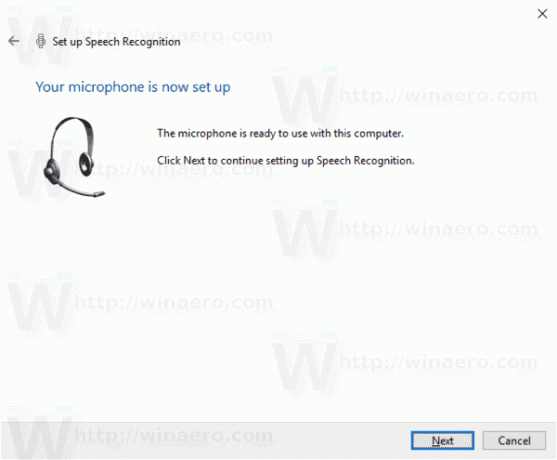
- Activați sau dezactivați opțiunile Activați examinarea documentelor sau Dezactivați examinarea documentelor conform preferintelor tale. Puteți îmbunătăți capacitatea computerului de a recunoaște cuvintele rostite permițând Recunoașterii vorbirii să examineze documentele și e-mailurile din indexul dvs. de căutare. Recunoașterea vorbirii va învăța cuvinte și expresii pentru a vă înțelege mai bine atunci când vorbiți.

- Selectați opțiunea Utilizați modul de activare manuală sau Utilizați modul de activare vocală. În modul manual, va trebui să faceți clic pe pictograma Microfon sau să apăsați secvența Ctrl + Win pentru a activa Recunoașterea vorbirii. În modul de activare vocală, va trebui să rostiți comanda vocală „Începeți ascultarea”.
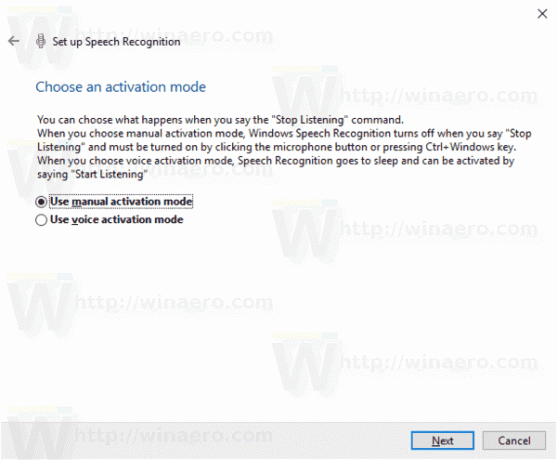
- Pe pagina următoare, puteți tipări lista comenzilor vocale acceptate.
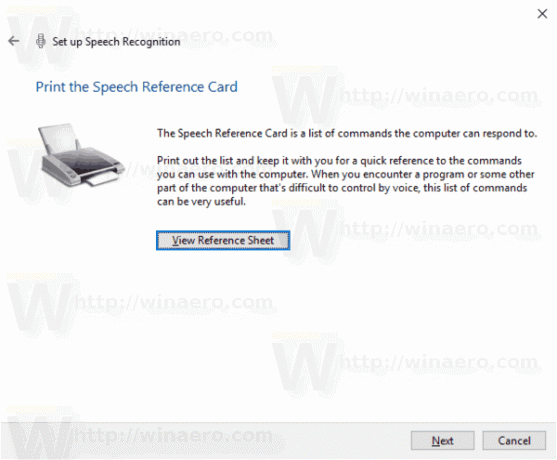
- Pe pagina următoare, activați sau dezactivați opțiunea Rulați Recunoașterea vorbirii la pornire pentru ce vrei tu.
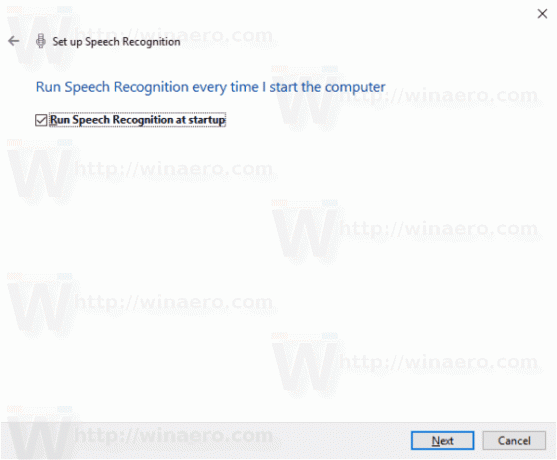
- Pe ultima pagină a expertului puteți vizualiza tutorialul sau îl puteți sări.
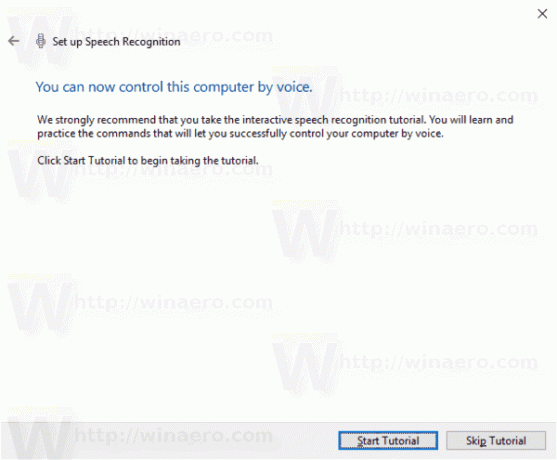
Asta e.
Articole similare:
- Dezactivați recunoașterea vocală online în Windows 10
- Cum să utilizați dictarea în Windows 10

