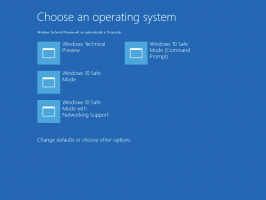Creați o comandă rapidă Slide to Shutdown în Windows 10
Înapoi în Windows 8.1, Microsoft a adăugat o nouă modalitate de a închide sistemul de operare cu funcția „Slide to shutdown”. Windows 10 vine și cu această opțiune. Slide To Shutdown oferă o interfață de utilizator specială pentru a închide sistemul de operare printr-un gest. Să creăm o comandă rapidă pentru a activa această caracteristică în Windows 10.

Slide to Shutdown a fost creat pentru PC-uri și tablete cu Connected Standby. Connected Standby este o funcție de gestionare a energiei similară cu cea a smartphone-urilor. Deci, este de obicei activat numai pe tablete și dispozitive Windows 10 Mobile și nu este activat pe majoritatea PC-urilor desktop și tabletelor x86 care nu acceptă starea de repaus Connected Standby. Dar puteți folosi în continuare această funcție Slide to Shutdown. Tot ce aveți nevoie este să creați o comandă rapidă specială.
Publicitate
Pentru a crea comanda rapidă Slide to Shutdown în Windows 10, urmează următoarele instrucțiuni.
Faceți clic dreapta pe spațiul gol de pe desktop. Selectați Nou - Comandă rapidă în meniul contextual (vezi captura de ecran).

În caseta țintă a comenzii rapide, tastați următoarele:
%windir%\System32\SlideToShutDown.exe

Pe pagina următoare, tastați Glisați pentru a Închide pentru numele comenzii rapide și faceți clic pe butonul Terminare pentru a închide asistentul de comandă rapidă nouă.

Alternativ, navigați folosind File Explorer în următorul folder:
C:\windows\system32
Trageți fișierul slidetoshutdown.exe pe Desktop în timp ce ține apăsat butonul Alt cheie. Aceasta va crea o comandă rapidă pe desktop.
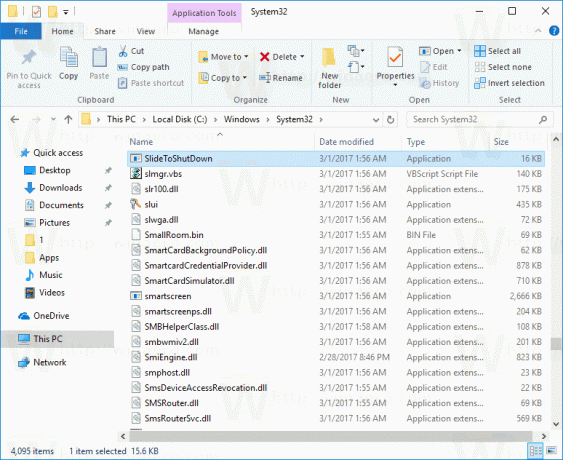
Acum, faceți clic dreapta pe comanda rapidă pe care ați creat-o și selectați Proprietăți.
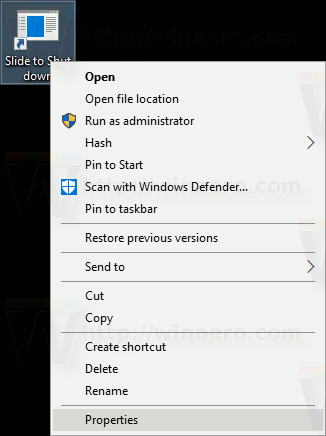
În fila Comenzi rapide, faceți clic pe butonul Schimbați pictograma. 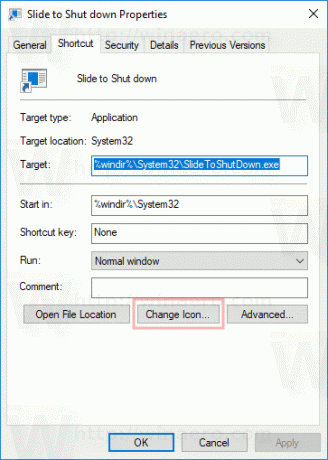 Specificați o pictogramă nouă din fișierul %SystemRoot%\system32\shell32.dll. De exemplu, puteți utiliza pictograma evidențiată în captura de ecran de mai jos.
Specificați o pictogramă nouă din fișierul %SystemRoot%\system32\shell32.dll. De exemplu, puteți utiliza pictograma evidențiată în captura de ecran de mai jos.
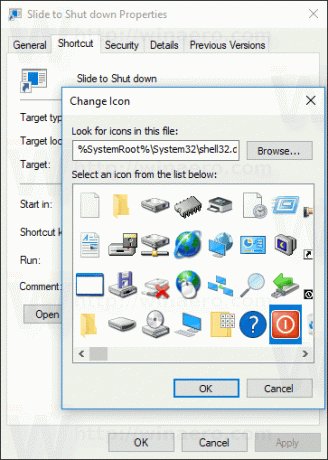
Faceți clic pe OK pentru a aplica pictograma, apoi faceți clic pe OK pentru a închide fereastra de dialog cu proprietățile comenzii rapide.
Esti gata.
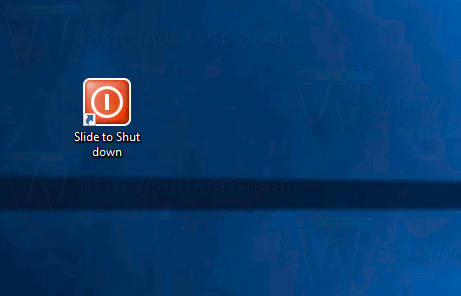
Când faceți dublu clic pe comanda rapidă creată, aceasta va lansa funcția Slide pentru a închide pe computer.

Puteți utiliza ecranul tactil sau faceți clic și trageți-l cu mouse-ul în partea de jos a ecranului pentru a opri dispozitivul. Când interfața de utilizator Slide to Shut down este activă, puteți apăsa tasta introduce tasta pentru a opri dispozitivul.
Sfat: puteți fixa comanda rapidă pe care ați creat-o în bara de activități pentru un acces mai rapid la această funcție. Faceți clic dreapta pe comanda rapidă și selectați „Fixați pe bara de activități” din meniul contextual.
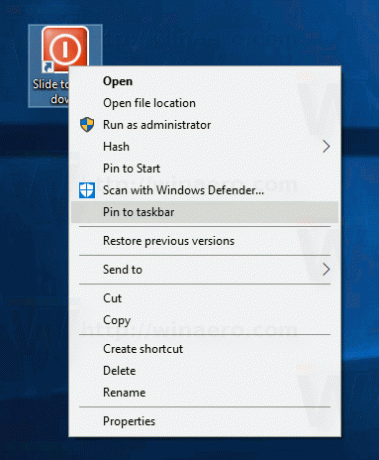
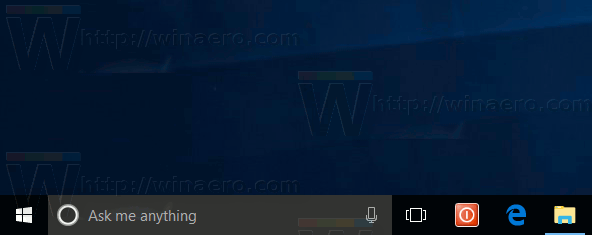
Asta e.