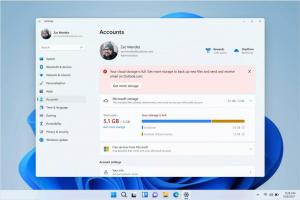Adăugați modul Safe la meniul de pornire în Windows 10 și Windows 8
Cu Windows 8, Microsoft a făcut modificări experienței de pornire. The încărcător simplu bazat pe text este acum ascuns în mod implicit și locul său, există o interfață grafică prietenoasă cu utilizatorul, cu pictograme și text. Windows 10 are și asta. Deși este mai bogat din punct de vedere funcțional, interfața de utilizare este, de asemenea, foarte greoaie de navigat și necesită încărcarea multor componente ale sistemului de operare înainte de a vedea meniul de pornire a GUI. În comparație, încărcătorul clasic de pornire din Windows 7 a fost extrem de rapid și ți-a oferit toate opțiunile legate de depanare și pornire pe un singur ecran. De exemplu, dacă trebuie să porniți în modul sigur al Windows, trebuie să încărcați mai întâi această interfață grafică de pornire și apoi să alegeți modul sigur. Astăzi, vom vedea cum să adăugați opțiunea Safe mode direct la noul încărcător de pornire de pe ecranul de unde obțineți opțiunile OS.
Publicitate
Tot ce trebuie să facem este să clonăm opțiunile actuale de pornire a sistemului de operare și să le modificăm pentru a porni sistemul de operare în modul Safe. Acest lucru este foarte ușor de făcut. Vom folosi doar instrumentul încorporat bcdedit.
- Deschide o prompt de comandă ridicat.
- Tastați următoarea comandă:
bcdedit /copy {current} /d „Modul sigur Windows 10”Va produce următorul rezultat:

Această comandă clonează opțiunile curente de pornire a sistemului de operare într-o nouă intrare de pornire numită „Windows 10 Safe Mode”. - În rezultatul bcdedit, notați valoarea {guid}. Copiați-l și lipiți în următoarea comandă:
bcdedit /set {guid} safeboot minimÎnlocuiți ghidul cu valoarea reală a ghidului, de exemplu:

- Dacă doriți să adăugați modul de siguranță cu suport pentru rețea, copiați din nou opțiunile actuale de pornire a sistemului de operare:
bcdedit /copy {current} /d „Mod sigur Windows 10 cu suport pentru rețea”De asemenea, va produce un nou ghid în ieșire.
Acum modificați-l după cum urmează, utilizați ghidul de asistență pentru rețea în loc de partea {guid}:bcdedit /set {guid} safeboot network
- Dacă trebuie să adăugați elementul „Safe Mode (Command Prompt)”, executați următoarele comenzi:
- Faceți din nou o nouă înregistrare de pornire:bcdedit /copy {current} /d „Modul sigur Windows 10 (prompt de comandă)”Notați valoarea {guid} din rezultat.
- Modificați-l pentru a rula în modul sigur folosind ghidul de mai sus:bcdedit /set {guid} safeboot minim- În cele din urmă, faceți-l să folosească promptul de comandă în loc de shell-ul Explorer:
bcdedit /set {guid} safebootalternateshell da
Acum reporniți computerul și testați noile opțiuni disponibile în meniul de pornire:
Asta e.