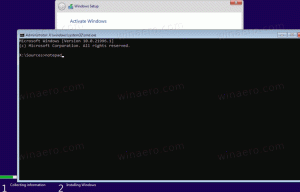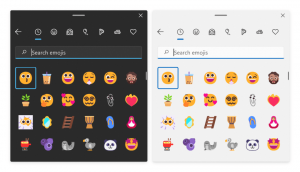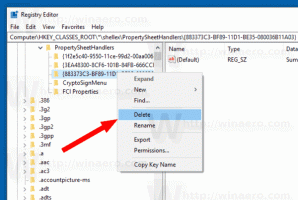Cum să inversați selecția în File Explorer din Windows 8.1
File Explorer, cunoscut anterior ca Windows Explorer, este managerul de fișiere implicit al Windows 8.1. Începând cu Windows 8, acesta prezintă interfața Ribbon, care expune toate comenzile posibile pentru acces rapid la gestionarea obișnuită a fișierelor Caracteristici. În plus, vă oferă bara de instrumente cu acces rapid, unde puteți pune oricare dintre comenzile tale preferate.
Astăzi vom vedea cum putem folosi interfața de utilizare Ribbon pentru a gestiona eficient selecția elementelor din File Explorer.
Din Windows 95, ați putut să selectați fișiere în Windows Explorer:
- folosind tastele rapide CTRL+A pentru a selecta toate fișierele
- folosind tastele SHIFT+Săgeată Sus/Jos pentru a selecta fișierele din fișierul selectat curent la fișierul următor/anterior în timp ce țineți apăsată tasta SHIFT.
- folosind tastele CTRL+Săgeată sus/jos pentru a selecta mai multe fișiere care nu sunt listate consecutiv, în timp ce țineți apăsat CTRL.
- cu mouse-ul, puteți desena un dreptunghi începând din spațiul gol exterior și trageți spre interior spre fișiere pentru a selecta fișierele dorite.
- cu mouse-ul, ținând apăsat CTRL și făcând clic pe fiecare fișier pe care doriți să îl selectați.
- cu mouse-ul, ținând apăsată SHIFT și făcând clic pe primul fișier pe care doriți să îl selectați, apoi făcând clic pe ultimul fișier pe care doriți să îl selectați.
- utilizați casetele de selectare pentru a selecta fișierele sau faceți clic pe caseta de selectare de sus din antet pentru a selecta toate fișierele
- folosind comanda „Select All” din meniul Editare și puțin cunoscuta comandă „Inversare selecție”, aflată de asemenea în interiorul meniului Editare.
În Windows 8.1 și Windows 8, aveți un instrument suplimentar. În fila Acasă a panoului File Explorer, aveți câteva opțiuni avansate pentru a controla selecția elementelor:
Să presupunem că vreau să șterg toate fișierele din captura de ecran de mai sus, cu excepția SkyDrive.png. Iată ce trebuie să fac:
- Trebuie să selectez acel fișier, SkyDrive.png:
- Apoi, tot ce am nevoie este un singur clic pe butonul „Inversați selecția” și apoi apăsați Ștergere:
Asta e! Acest lucru este destul de simplu, nu?
Sfat bonus: în capturile mele de ecran de mai sus puteți vedea panoul de navigare personalizat și folderul Acest PC. De asemenea, puteți adăuga sau elimina orice folder din acest computer folosind următorul tutorial: Cum să adăugați foldere personalizate în acest computer în Windows 8.1 sau să eliminați setările implicite.