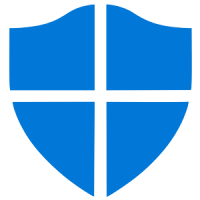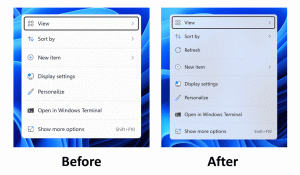Cum se instalează Windows 11 fără TPM 2.0
Iată cum puteți instala Windows 11 fără TPM 2.0. Dacă doriți să îl instalați pe computer folosind ISO-uri oficiale sau neoficiale, este posibil să aveți ghinion dacă computerul dvs. nu acceptă Trusted Platform Module 2.0 sau TPM 2.0. O încercare de a instala Windows 11 pe un PC fără TPM 2.0 va avea următoarea eroare: „Acest PC nu poate rula Windows 11. PC-ul trebuie să accepte TPM 2.0.” Din fericire, este ușor să ocoliți piatra de poticnire. Acest articol vă va arăta cum să instalați Windows 11 pe un computer care nu acceptă TPM 2.0.

Faceți upgrade la Windows 11 pe un dispozitiv fără TPM 2.0
Pentru a actualiza o configurare Windows existentă la Windows 11, puteți utiliza fie Asistentul de actualizare Windows, fie Instrumentul de creare Windows Media, care ambele Microsoft puse la dispoziție pe 5 octombrie 2021. De asemenea, puteți utiliza imaginea oficială ISO prin montarea acesteia și rularea programului setup.exe aplicația din fișierul ISO. Cu toate acestea, dacă hardware-ul dvs. nu este acceptat, configurarea se va opri.
Publicitate
Pentru a permite utilizatorilor să instaleze Windows 11 pe astfel de dispozitive sub propria responsabilitate, Microsoft permite adăugarea unei chei de registru speciale care face ca Windows 11 să ignore CPU și TPM 2.0 cerinţă. În mod implicit, este necesar cel puțin TPM 1.2.
Pentru a face upgrade la Windows 11 pe un dispozitiv fără TPM 2.0, procedați în felul următor.
- Pe sistemul pe care îl actualizați, deschideți editorul Registry apăsând Victorie + R și intrând
regeditîn dialogul Run. - Navigați la următoarea cheie:
HKEY_LOCAL_MACHINE\SYSTEM\Setup\MoSetup. DacăMoSetupfolderul lipsește, creați-l manual. - În panoul din dreapta, creați o nouă valoare DWORD pe 32 de biți numită
AllowUpgradesWithUnsupportedTPMOrCPU. - Faceți dublu clic pe
AllowUpgradesWithUnsupportedTPMOrCPUvaloarea și setați-i datele la 1.
- Acum instalați Windows 11 peste Windows 10 sau altă versiune de Windows pe care ați instalat-o.
Instalați Windows 11 din Windows Update fără TPM 2.0
Dacă încercați să instalați un Windows 11 pe un dispozitiv fără TPM 2.0 utilizând aplicația Setări > Windows Update, se va termina cu o eroare de compatibilitate. vă va arăta cerința de a activa TPM 2.0.

Pentru a instala Windows 11 descărcat din Windows Update, procedați în felul următor.
- Deschideți File Explorer și asigurați-vă că este afișează fișierele și folderele ascunse.
- Du-te la
C:\$WINDOWS.~BT\Surse\Panthercale. - Deschis Setări Windows prin apăsarea Victorie + eu și du-te la Windows Update.
- Apasă pe "Verifică pentru actualizăributonul " și urmăriți "Panterădosarul ".
- Sterge fisierele
evaluator.sdbșiappreiserres.dllodată ce acestea apar.
- După aceea, Windows Update vă poate afișa o eroare. Închideți-l făcând clic pe „Reîncercațibutonul ".
- Instalați cea mai recentă versiune Windows 11 ca de obicei.
Acest lucru ar trebui să permită ocolirea aplicării TPM 2.0 atunci când se primesc versiuni noi prin Windows Update.
Instalați Windows 11 fără TPM 2.0
Aveți nevoie de ISO de instalare Windows 11, un ISO obișnuit de instalare Windows 10, mai multe comenzi în Command Prompt/PowerShell/Windows Terminal și un instrument de editare a imaginilor ISO, cum ar fi infamul UltraISO.
Pentru a instala Windows 11 fără TPM 2.0, procedați în felul următor.
1) Convertiți Windows 11 install.wim în install.esd
- Descărcați ISO de instalare Windows 11 (de unde să îl obțineți depinde de dvs.) și faceți dublu clic pe el în File Explorer pentru a deschide conținutul acestuia.
- Deschideți folderul Surse, găsiți
instal.wimfișier și copiați-l în orice folder preferat.
- Acum, lansați Command Prompt, PowerShell sau Windows Terminal ca administrator.
- Introduceți următoarea comandă:
dism /Get-WimInfo /WimFile: X:\Path\install.wim. A inlocuiX:\Calecu calea către folderul cu cel extras anteriorinstal.wimfişier. De exemplu, C:\Users\Taras\Desktop\install.wim. - Apoi, găsiți numărul de index pentru SKU-ul pe care doriți să îl instalați. De exemplu, Windows Pro.

- Acum, introduceți următoarea comandă:
dism /export-image /SourceImageFile:"X:\Path\install.wim" /SourceIndex: INDEX /DestinationImageFile:"X:\Path\install.esd" /Compress: recovery /CheckIntegrity. Înlocuiți X:\Path cu calea către dvsinstal.wimșiINDEXcu numărul de index pentru SKU dorit.
- Așteptați ca Windows să finalizeze conversia wim în esd.
- Demontează (ejectează) Windows 11 ISO.
2) Înlocuiți install.esd în ISO oficial Windows 10
- Du-te la site-ul web oficial Windows 10 și descărcați Media Creation Tool. Folosirea este să descărcați Windows 10 ISO pentru computerul dvs. Sari peste acest pas dacă ai deja unul.
- Deschideți imaginea ISO Windows 10 descărcată în UltraISO.
- Ștergeți fișierul source\install.esd existent pe care îl vedeți în UltraISO.
- Trageți și plasați
X:\Calee\install.esdpe care ați creat-o în fereastra UltraISO pentru a o plasa în locul fișierului șters. - Faceți clic pe Salvare sau apăsați Ctrl + S în UltraISO pentru a modifica imaginea ISO.
Acum aveți un fișier ISO Windows 11 proaspăt gata pentru instalare pe computere fără TPM 2.0. Instalați-l ca Windows 10 obișnuit.
Modificați imaginea ISO fără a utiliza UltraISO
Dacă nu aveți aplicația UltraISO, puteți utiliza instrumentul oficial Microsoft oscdimg, care face parte din Windows ADK. Iată cum îl puteți folosi pentru a pune fișierul install.esd cu Windows 11 peste fișierul Windows 10 existent în imaginea ISO.
- Faceți dublu clic pe ISO Windows 10 pentru a-l monta și deschide.
- Copiați toate fișierele și folderele în orice folder preferat de pe computer, de exemplu
c:\ISOFOLDER. - Copiați Windows 11
install.esdfișierul pe care l-ați creat și inserați-l în fișierulc:\ISOFOLDER\sourcesdirector. Confirmați înlocuirea fișierului original.
- Deschideți un prompt de comandă și tastați
oscdimg -m -o -u2 -udfver102 - bootdata: 2#p0,e, bc:\ISOFOLDER\boot\etfsboot.com#pEF, e, bc:\ISOFOLDER\efi\Microsoft\boot\efisys.bin c:\ ISOFOLDER c:\ISOFOLDER\Windows11.iso.
Voila, dumneavoastră Windows11.iso este în c:\ISOFOLDER gata pentru instalare curată!
Ocoliți cerința TPM 2.0 fără a reconstrui install.esd
Unul dintre cititorii noștri mi-a trimis un sfat că, în loc să reconstruiesc complet imaginea ISO, este suficient să o înlocuiesc appraiserres.dll cu același fișier din Windows 10. De exemplu, în acest fel.
- Deschideți imaginea Windows 11 în UltraISO.
- Șterge appraiserres.dll.
- Faceți dublu clic pe fișierul ISO Windows 10 în Explorer pentru a deschide conținutul acestuia.
- Trage
appraiserres.dllla locația la distanță în UltraISO. - Salvați ISO Windows 11.
Terminat!
Înlocuiți appraiserres.dll în imaginea Windows 11 cu oscdimg
- Faceți dublu clic pe fișierul ISO Windows 11 în File Explorer.
- Copiați tot conținutul în folderul c: \ ISOFOLDER.
- Faceți dublu clic pe fișierul ISO Windows 10 în File Explorer.
- Luați
appraiserres.dllfișier din Windows 10 și copiați-l cu înlocuire înc:\ISOFOLDERpliant. - Construiți fișierul iso cu comanda
oscdimg -m -o -u2 -udfver102 - bootdata: 2#p0,e, bc:\ISOFOLDER\boot\etfsboot.com#pEF, e, bc:\ISOFOLDER\efi\Microsoft\boot\efisys.bin c:\ ISOFOLDER c:\ISOFOLDER\Windows11.iso
Ocoliți cerințele TPM 2.0 și Secure Boot din Registrul programului de instalare
Încă o metodă este să dezactivați verificările TPM și Secure Boot chiar înainte de a instala Windows 11, din mediul său de preinstalare.
După cum probabil știți deja, versiunea modernă de Windows încarcă o versiune minimă a sistemului de operare, cunoscută anterior ca „MiniOS”, cunoscută acum ca Windows Preinstalation Environment. Încarcă setul necesar de drivere și pornește programul principal de configurare Windows.
Îi puteți modifica registry, astfel încât să nu efectueze verificări TPM și SB. Iată cum.
- Descărcați și plasați acest fișier REG pe mediul de pornire cu Windows 11 sau pe hard disk.
- Porniți computerul de pe acel mediu de pornire și setați preferințele de limbă.

- Pe pagina următoare, selectați Instaleaza acum.

- Pe pagina cheie de produs, press Schimb + F10 pentru a deschide o fereastră de prompt de comandă.
- Tip
blocnotesși apăsați Enter.
- Selectați Fișier > Deschideți și specificați "*.* toate filele" pentru opțiunea tip fișier.

- Căutați fișierul REG pe care l-ați descărcat (tpmbypass.reg), faceți clic dreapta pe el și selectați Combina.

- Voila, Windows 11 va fi instalat.
Conținutul fișierului REG dacă sunteți curios.
Windows Registry Editor versiunea 5.00
[HKEY_LOCAL_MACHINE\SYSTEM\Setup\LabConfig]
„BypassTPMCheck”=dword: 00000001
„BypassSecureBootCheck”=dword: 00000001
După ce ați instalat cu succes Windows 11, poate doriți să vă schimbați browserul implicit, să spunem Chrome. Acest proces este puțin complicat în cel mai recent sistem de operare și poate fi confuz. Avem un tutorial dedicat despre cum schimbați browserul implicit în Windows 11.
Asta e.