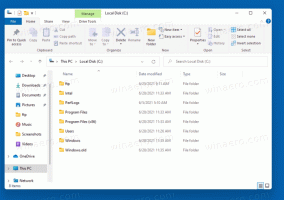Fixați site-ul în bara de activități în Microsoft Edge Chromium
Cum să fixați un site în bara de activități în Microsoft Edge Chromium
Începând cu Windows 10 construi 20175, Microsoft a făcut posibilă fixarea site-urilor web individuale în bara de activități din Microsoft Edge. Făcând clic pe un site fixat în bara de activități, acum vă vor afișa toate filele deschise pentru site-ul respectiv în oricare dintre ferestrele dvs. Microsoft Edge.
Publicitate
Microsoft Edge este acum un browser bazat pe Chromium, cu o serie de funcții exclusive, cum ar fi Citește cu voce tare și servicii legate de Microsoft în loc de Google. Browserul a primit deja câteva actualizări, cu suport pentru dispozitivele ARM64 Edge Stabil 80. De asemenea, Microsoft Edge acceptă în continuare o serie de versiuni Windows vechi, inclusiv Windows 7, care a făcut-o recent a ajuns la capătul de sprijin. Verifică Versiuni Windows acceptate de Microsoft Edge Chromium și Cea mai recentă foaie de parcurs Edge Chromium
. În cele din urmă, utilizatorii interesați pot descărca Instalatorii MSI pentru implementare și personalizare.
Pentru versiunile de pre-lansare, Microsoft folosește în prezent trei canale pentru a furniza actualizări pentru Edge Insiders. Canalul Canary primește actualizări zilnic (cu excepția sâmbătă și duminică), canalul Dev primește actualizări săptămânal, iar canalul Beta este actualizat la fiecare 6 săptămâni. Microsoft este va accepta Edge Chromium pe Windows 7, 8.1 și 10, alături de macOS, Linux (vin în viitor) și aplicații mobile pe iOS și Android. Utilizatorii Windows 7 vor primi actualizări până pe 15 iulie 2021.
Fixarea site-urilor web în bara de activități
Microsoft Edge vă permite să fixați site-uri web în bara de activități, astfel încât fiecare va apărea cu propria pictogramă originală pentru acces rapid la filele pentru site-urile fixate. Astfel de site-uri fixate se vor deschide întotdeauna în Microsoft Edge.
Începând cu Microsoft Edge Build 85.0.561.0 sau mai sus, făcând clic pe un site fixat în bara de activități, acum vă vor afișa toate filele deschise pentru site-ul respectiv în oricare dintre ferestrele dvs. Microsoft Edge, la fel cum v-ați aștepta pentru orice aplicație cu mai multe deschise ferestre.
Pentru a fixa site-ul în bara de activități în Microsoft Edge Chromium,
- Deschideți Microsoft Edge.
- Navigați la site-ul web pe care doriți să îl fixați, de ex. deschis https://winaero.com.
- Faceți clic pe butonul de meniu cu trei puncte (Alt + F).
- Selectați
Mai multe instrumente > Fixați în bara de activitățidin meniu.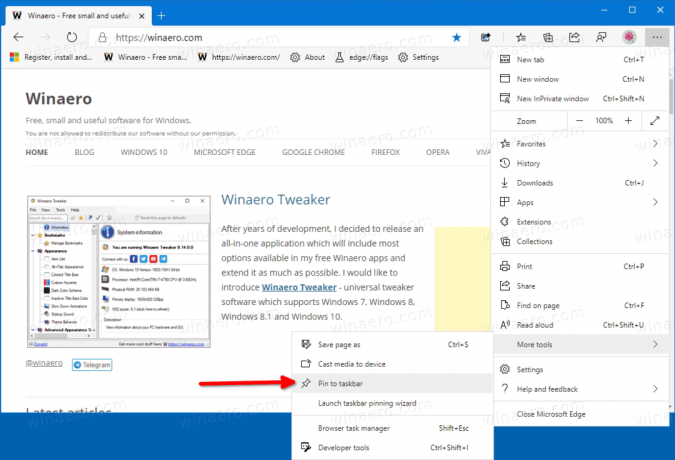
- Introduceți numele dorit pentru site-ul fixat și faceți clic pe butonul Fixați.
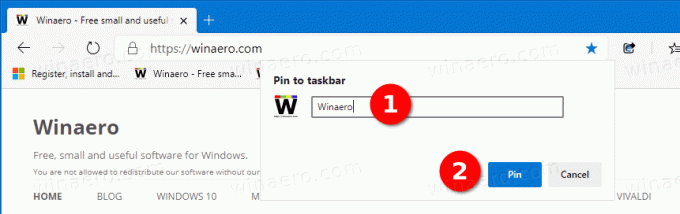
- Site-ul web selectat este acum fixat pe bara de activități.
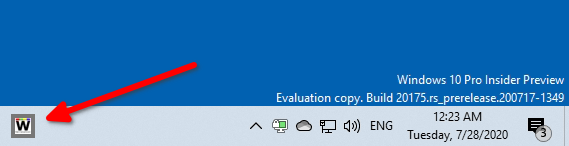
Esti gata. Mai târziu, puteți anula fixarea site-ului web fixat făcând clic dreapta pe pictograma barei de activități și apoi selectând „Anulați fixarea din bara de activități”.
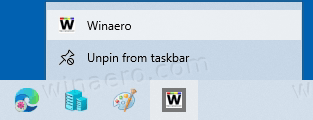
Notă: Când fixați un site web în bara de activități din Microsoft Edge, site-ul web fixat va apărea și sub Aplicații > Toate aplicațiile și pinii în meniul principal al Microsoft Edge.
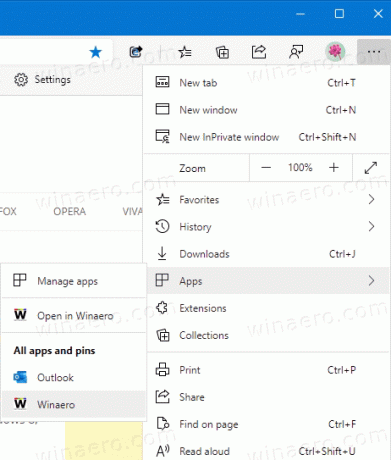
Anularea fixarii unui site din bara de activități nu va elimina site-ul de acolo. Pentru a scăpa de intrarea de sub Aplicații > Toate aplicațiile și pinii, Click pe Gestionați aplicațiile și faceți clic pe butonul de eliminare cu X pictogramă pentru site-ul web.
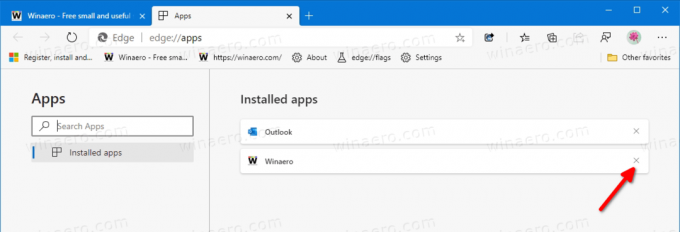
Asta e.