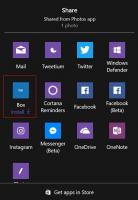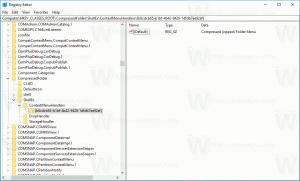Cum să adăugați sau să eliminați foldere în meniul Start pe Windows 11
Puteți adăuga sau elimina foldere din meniul Start pe Windows 11 pentru un acces mai rapid la locațiile din profilul dvs. de utilizator. Deși meniul Start din Windows 11 a trecut printr-o reproiectare semnificativă, și-a păstrat majoritatea caracteristicilor.
De exemplu, puteți personaliza în continuare pictogramele folderului care apar în meniul Start lângă butonul de pornire.
Windows 11 permite fixarea mai multor tipuri de directoare în meniul Start. Puteți fixa o comandă rapidă la Setări Windows, Explorator de fișiere, Documente, Descărcări, Muzică, Videoclipuri, Imagini, Rețea și Dosar personal. Acest articol vă va arăta cum să adăugați sau să eliminați foldere în meniul Start de lângă butonul de pornire.
Adăugați sau eliminați foldere din meniul Start pe Windows 11
- presa Victorie + eu a deschide Setări Windows. De asemenea, puteți utiliza Căutarea Windows sau lista tuturor aplicațiilor din meniul Start.
- Mergi la Personalizare > Start.
- Click pe Foldere.
- Selectați ce pictograme doriți să apară în meniul Start de lângă butonul de pornire. Puteți adăuga sau elimina Setări, Explorator de fișiere, Documente, Descărcări, Muzică, Imagini, Videoclipuri, Rețea și Dosarul personal.
Terminat. Din păcate, nu puteți adăuga foldere personalizate la acea listă.
După ce aveți primele pictograme de folder fixate în meniul Start, puteți ajunge la setări mult mai rapid. Deschideți meniul Start și faceți clic dreapta pe orice comandă rapidă, apoi selectați Personalizați această listă. Cu toate acestea, dacă nu ați adăugat niciun dosar, acea intrare de meniu nu este accesibilă.
Eliminați comenzile rapide Setări și foldere din meniul Start
Faceți următoarele pentru a elimina o comandă rapidă a unui folder specific din meniul Start de lângă butonul de pornire:
- Deschideți meniul Start și faceți clic dreapta pe orice comandă rapidă din stânga de pe butonul de pornire.
- Selectați Personalizați această listă.
- Ca alternativă, deschideți Setări Windows > Personalizare > Start > Foldere.
- Dezactivați comenzile rapide pe care doriți să le eliminați.
Bacsis: Este posibil să observați opțiunea Unpin from Start când faceți clic dreapta pe o comandă rapidă din meniul Start. Această comandă anulează fixarea unei comenzi rapide din lista de aplicații fixate din partea de sus a meniului Start, nu lângă butonul de pornire. Este un comportament confuz pe care Microsoft trebuie să-l repare.
De asemenea, merită menționat faptul că, în Windows 10, acele foldere se stivuiesc unul peste altul deasupra butonului de pornire. În Windows 11, acestea se aliniază orizontal la stânga butonului de pornire.
Spre deosebire de Windows 10, Windows 11 nu vine fără foldere fixate în prealabil în meniul Start, așa că personalizarea acelei părți a interfeței de utilizare ar putea să nu fie atât de evidentă pentru mulți. De fapt, mulți utilizatori nici măcar nu vor ști că pot fixa foldere comandă rapidă în colțul din dreapta jos al meniului Start.
Acesta este modul în care adăugați sau eliminați comenzile rapide ale folderelor din meniul Start.