Salvați setările planului de alimentare în fișierul text în Windows 10
Un plan de alimentare în Windows este un set de opțiuni hardware și de sistem care definește modul în care dispozitivul dvs. utilizează și păstrează energia. Există trei planuri de alimentare încorporate în sistemul de operare. PC-ul dvs. poate avea planuri de alimentare suplimentare definite de furnizorul său. De asemenea, puteți crea un plan de alimentare personalizat care va include preferințele dvs. personale. Astăzi, vom vedea cum să salvăm toate setările planului de alimentare într-un fișier text pentru a le revizui rapid într-un mod util.

Windows 10 vine din nou cu o nouă interfață de utilizare pentru a schimba opțiunile legate de putere ale sistemului de operare. Panoul de control clasic își pierde funcțiile și probabil va fi înlocuit de aplicația Setări. Aplicația Setări are deja multe setări care erau disponibile exclusiv în Panoul de control. De exemplu, pictograma zonei de notificare a bateriei din bara de sistem Windows 10 a fost de asemenea
înlocuit cu o nouă interfață de utilizare modernă.Publicitate
Dacă doriți să revizuiți sau să personalizați setările unui plan de alimentare, trebuie să utilizați aplicația clasică Power Options din Panoul de control. Necesită extinderea fiecărei categorii și opțiuni. Alternativ, puteți salva toate setările sale într-un fișier text și îl puteți citi în editorul de text preferat. Acest lucru se poate face cu instrumentul de consolă powercfg.
Acest utilitar de consolă poate ajusta mulți parametri legați de gestionarea energiei. De exemplu, powercfg poate fi folosit:
- Pentru a dormi Windows 10 din linia de comandă
- Pentru a schimba planul de alimentare din linia de comandă sau cu o comandă rapidă
- Pentru a dezactiva sau a activa Modul hibernare.
- Powercfg poate fi folosit pentru ștergeți un plan de alimentare.
- Powercfg poate fi folosit pentru redenumiți un plan de alimentare.
Pentru a salva toate setările planului de alimentare într-un fișier text în Windows 10, urmează următoarele instrucțiuni.
- Deschideți o nouă linie de comandă
- Tastați următoarea comandă:
powercfg.exe /q > „%UserProfile%\Desktop\current_power_plan_settings.txt”. - Deschide
current_power_plan_settings.txtfișier aflat în folderul Desktop cu Notepad pentru a vedea toate opțiunile planului de alimentare activ (actual).
Sfat: Înlocuirea /q opțiunea cu /qh pentru a include opțiunea ascunsă la ieșire, adică powercfg.exe /qh > „%UserProfile%\Desktop\power_plan_settings.txt”.
Salvați toate setările unui anumit plan de alimentare într-un fișier text
- Deschideți o nouă linie de comandă
- Obțineți lista profilurilor de putere disponibile cu comanda
powercfg.exe /L.
- Notați valoarea GUID pentru planul de alimentare pe care îl doriți.
- Acum, rulați comanda
powercfg.exe /q GUID > „%UserProfile%\Desktop\power_plan_settings.txt”. Înlocuiți porțiunea GUID cu valoarea GUID reală.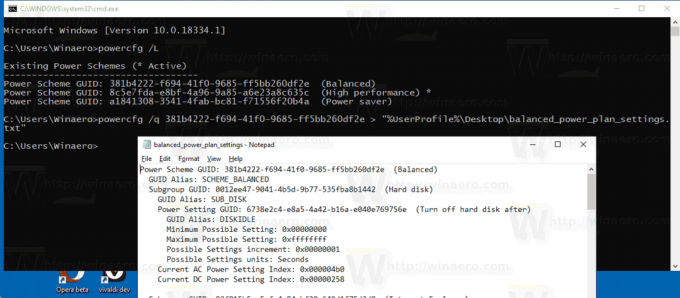
Asta e.
Articole similare:
- Redenumiți planul de alimentare în Windows 10
- Activați planul de alimentare cu performanță supremă în Windows 10 (orice ediție)
- Cum se creează un plan de alimentare în Windows 10
- Cum să ștergeți un plan de alimentare în Windows 10
- Restabiliți planurile de alimentare implicite în Windows 10
- Cum să exportați și să importați un plan de alimentare în Windows 10
- Cum să restabiliți setările implicite ale planului de alimentare în Windows 10
- Cum să deschideți setările avansate ale unui plan de alimentare direct în Windows 10
- Adăugați meniul contextual Switch Power Plan pe desktop în Windows 10
- Cum se schimbă planul de alimentare din linia de comandă sau cu o comandă rapidă


