Decriptați fișierele și folderele folosind EFS în Windows 10
În articolul nostru recent, am analizat cum să criptăm un fișier sau un folder în Windows 10 folosind EFS. Astăzi, vom vedea cum să vă decriptăm datele. Acest lucru se poate face fie cu aplicația File Explorer, fie cu un instrument de linie de comandă, cipher.exe.
Publicitate
Sistem de fișiere de criptare (EFS)
Pentru multe versiuni, Windows a inclus o caracteristică avansată de securitate numită Encrypting File System (EFS). Acesta permite utilizatorului să stocheze fișiere și foldere criptate, astfel încât acestea să fie protejate de accesul nedorit. Alte conturi de utilizator nu pot accesa fișierele dvs. criptate, nici nimeni din rețea sau pornind într-un alt sistem de operare și accesând acel folder. Aceasta este cea mai puternică protecție disponibilă în Windows pentru a proteja fișierele și folderele individuale fără a cripta întreaga unitate.
Când un folder sau un fișier este criptat utilizând Encrypting File System (EFS), apare aplicația File Explorer o pictogramă de suprapunere cu blocare pentru un astfel de fișier sau folder.

Când criptați un folder, fișierele noi salvate în acel folder vor fi criptate automat.
Notă: Criptarea va fi dezactivată pentru un folder, dacă dvs comprima el, mutați-l la o arhivă ZIP, sau copiați într-o locație care nu acceptă criptarea NTFS cu EFS.
Când criptați un fișier sau un folder, vi se poate solicita să faceți o copie de rezervă a cheii dvs. de criptare a fișierului pentru a evita pierderea definitivă a accesului la datele dvs. criptate.

Pentru referință, vezi
Criptați fișierele și folderele folosind EFS în Windows 10
Iată o serie de metode pe care le puteți utiliza pentru a decripta fișierele criptate. Să le revizuim.
Pentru a decripta un fișier sau un folder în Windows 10, urmează următoarele instrucțiuni.
- Faceți clic dreapta pe fișierul sau folderul pe care doriți să îl decriptați în File Explorer.
- Selectați Proprietatea fișierului din meniul contextual.
- Selectați Personal.
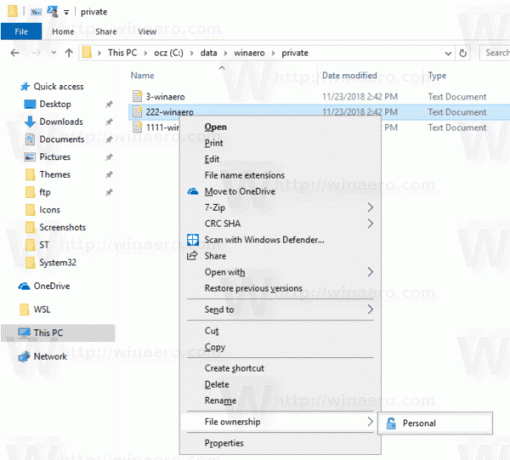
Elementul selectat este acum decriptat.
Decriptați fișierele și folderele folosind Proprietăți avansate
- Faceți clic dreapta pe fișierul sau folderul criptat și selectați Proprietăți din meniul contextual. Vedea Cum să deschideți rapid proprietățile fișierului sau folderului în Windows File Explorer.
- În caseta de dialog Proprietăți, faceți clic pe Avansat butonul de pe General fila.
- Dezactivați opțiunea „Criptați conținutul pentru a securiza datele”.

- Dacă vi se solicită, selectați oricare Aplicați modificări numai la acest dosar sau Aplicați modificări la acest folder, subdosare și fișiere dupa ce vrei tu.
Esti gata.
Decriptați fișierul sau folderul utilizând linia de comandă
- Deschideți o nouă linie de comandă
- Pentru a decripta un folder, tastați următoarea comandă:
cipher /d „calea completă către folderul tău”. - Pentru a decripta un folder cu subdosare și fișiere, tastați:
cipher /d /s:"calea completă către folderul dvs.". - Pentru a cripta un singur fișier, executați comanda
cipher /d „calea completă către fișier”.
Exemplu:
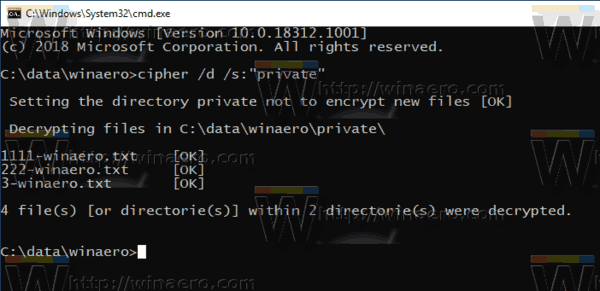
Asta e.
Articole de interes:
- Cum să adăugați comenzi de criptare și decriptare în meniul de clic dreapta din Windows 10
- Ștergeți spațiul liber în siguranță în Windows fără instrumente terțe
- Criptează fișierele cache offline în Windows 10

