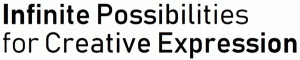Afișați o notificare de mesaj de la PowerShell
PowerShell este o formă avansată de prompt de comandă. Este extins cu un set imens de cmdleturi gata de utilizare și vine cu capacitatea de a utiliza .NET framework/C# în diferite scenarii. Windows include un instrument GUI, PowerShell ISE, care permite editarea și depanarea scripturilor într-un mod util. Uneori, mulți trebuie să afișați o notificare dintr-un script PowerShell pentru a informa utilizatorul că o anumită sarcină este efectuată. Iată câteva metode pe care le puteți folosi.
Publicitate
Un mesaj din scriptul dvs. PowerShell poate informa utilizatorul că scriptul dvs. de lungă durată și-a încheiat activitatea. Sau, poate spune că ceva nu este în regulă sau s-a întâmplat ceva important. Iată metodele pe care le folosesc de obicei.
Afișați o notificare de mesaj de la PowerShell
Cea mai simplă metodă implică cea clasică Windows Scripting Host aplicația.
Cu PowerShell, este ușor să creați o instanță a unui obiect COM. În cazul nostru, avem nevoie de Windows. Obiect Shell de la WSH. Poate fi creat cu următoarea comandă:
$wsh = New-Object -ComObject Wscript. Coajă
Acum, ne putem folosi $wsh obiect pentru a apela metode disponibile pentru Wscript. Coajă. Unul dintre ei este Pop-up, de asta avem nevoie. Se poate folosi următorul cod:
$wsh = New-Object -ComObject Wscript. Shell $wsh. Popup ("Bună ziua de la Winaero")

The Pop-up metoda poate fi personalizată. De exemplu, puteți să specificați titlul acestuia, să alocați una dintre pictogramele de dialog implicite sau să afișați butoane suplimentare.
Personalizați metoda Popup
Sintaxa este următoarea.
Pop-up(, , ,<type>)</type>
Text este textul pe care doriți să-l afișați în mesaj.
SecondsToWait este un număr întreg care conține numărul de secunde în care caseta va fi afișat până când va fi respins. Dacă este zero sau este omisă, caseta de mesaj rămâne până când utilizatorul respinge.
Titlu este un șir care conține titlul care va apărea ca titlu al mesaj.
Tipul este un număr întreg care corespunde unui anumit aspect și comportament definit în următoarele tabel.
| Valoare | Buton | ||
|---|---|---|---|
| 0 | OK | ||
| 1 | OK, Anulați | ||
| 2 | Anulați, Ignorați, Reîncercați |
||
| 3 | Da, Nu, anulați |
||
| 4 | Da, obțineți pictograma și butoanele dorite, combinați valorile. De exemplu, pentru a scrie o întrebare, utilizați 1+32 ca valoare Type. Vedeți următorul exemplu: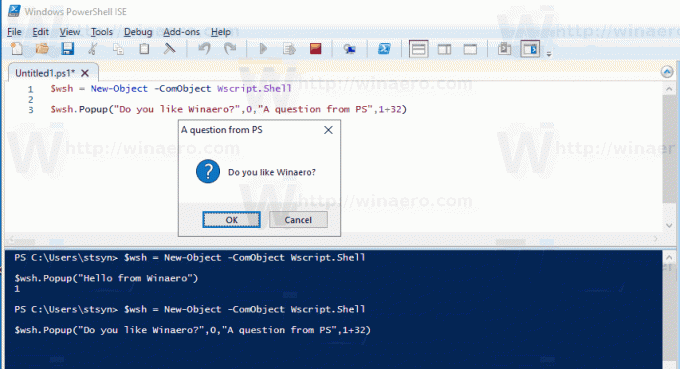 Metoda Popup poate returna, de asemenea, butonul pe care utilizatorul a făcut clic pentru a închide caseta de mesaj pop-up. Consultați următorul tabel:
Puteți gestiona valoarea returnată după cum urmează: $result = $wsh. Popup(„Îți place Winaero?”,0,„O întrebare de la PS”,1+32) Ca alternativă, poți folosi un apel .NET Framework pentru a afișa un mesaj. < h2>Utilizarea MessageBox din .NET FrameworkComanda pe care trebuie să o utilizați arată ca urmează: [System. Windows. MessageBox]::Show('Salut de la Winaero') Rezultatul: 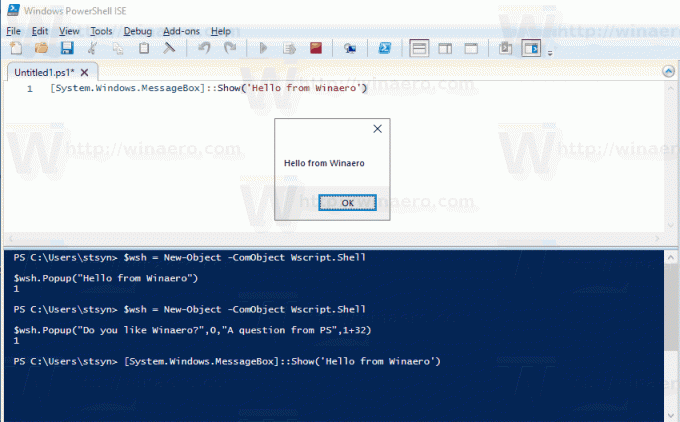 Din nou, îl puteți personaliza. Pentru referință, consultați următoarea pagină: MessageBox. Show Method În sfârșit, există un modul special pentru PowerShell pe care îl puteți folosi atunci când este posibil. Utilizarea unui modul special modul, BurntToastDacă nu sunteți restricționat să utilizați module externe, puteți utiliza BurntToast. Instalați-l după cum urmează:< /p>
Pentru a afișa o notificare, rulați comanda:
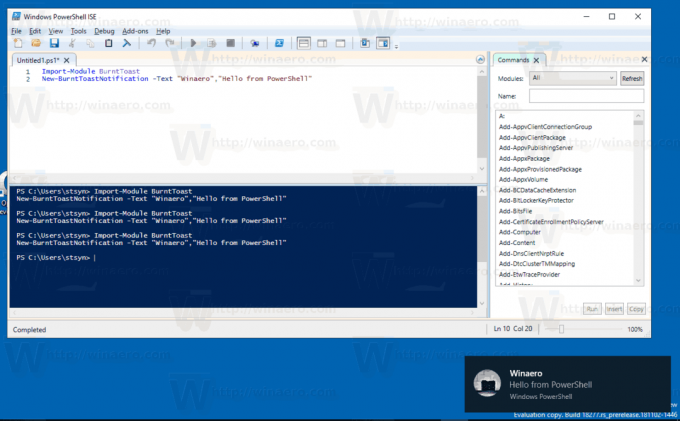 Consultați Galeria PowerShell pentru detalii și instrucțiuni complete. Vă rugăm ține cont de următoarele. Pentru a vedea notificarea dvs.,
Asta este! RECOMANDAT: Faceți clic aici pentru a remedia problemele Windows și a optimiza sistemul performanță
|