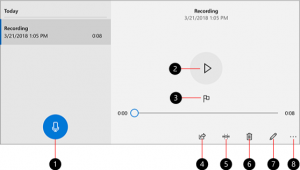Programați actualizări de semnătură Defender în Windows 10
Cum să programați actualizări de semnătură pentru Microsoft Defender Antivirus în Windows 10
Antivirusul Microsoft Defender (fost Windows Defender) utilizează definiții de informații de securitate pentru a detecta amenințările. Windows 10 descarcă automat cele mai recente informații disponibile prin Windows Update. De asemenea, puteți crea o programare personalizată pentru a obține actualizări de semnături mai frecvent sau când Windows Update este întrerupt sau dezactivat.
Windows Defender este aplicația antivirus implicită livrată cu Windows 10. Versiunile anterioare de Windows, cum ar fi Windows 8.1, Windows 8, Windows 7 și Vista, aveau și ele, dar anterior era mai puțin eficient, deoarece scana doar spyware și adware. În Windows 8 și Windows 10, Defender se bazează pe aplicația Microsoft Security Essentials, care oferă o protecție mai bună prin adăugarea de protecție completă împotriva tuturor tipurilor de malware. Microsoft redenumește aplicația Microsoft Defender.
Versiunea recentă de Windows 10 vine cu o nouă aplicație numită Windows Security. Aplicația, cunoscută anterior ca „Windows Defender Dashboard” și „Windows Defender Security Center”, a fost creat pentru a ajuta utilizatorul să-și controleze setările de securitate și confidențialitate într-un mod clar și mod util. Include toate setările legate de Windows Defender. Aplicația Centrul de securitate este revizuită în postare
Centrul de securitate Windows Defender în Windows 10 Creators Update.Notă: Windows 10 permite dezactivarea temporară a Windows Defender doar cu o opțiune specială în Windows Security. După o anumită perioadă de timp, va fi reactivat automat. Dacă trebuie să-l dezactivați definitiv, consultați Dezactivați Windows Defender în Windows 10.
Actualizări pentru semnătura Defender
Microsoft actualizează continuu informațiile de securitate în produsele antimalware pentru a acoperi cele mai recente amenințări și pentru a le modifica în mod constant logica de detectare, sporind capacitatea Windows Defender Antivirus și a altor soluții antimalware Microsoft de a identifica cu exactitate amenințări. Această inteligență de securitate funcționează direct cu protecția bazată pe cloud pentru a oferi o protecție rapidă și puternică, îmbunătățită de AI, de generația următoare.
Actualizările de semnătură Defender sunt legate de caracteristica Windows Update încorporată. Când o ai dezactivat, a făcut o pauză cu Asistență la focalizare, sau sunteți pe un conexiune contorizată, Microsoft Defender nu va primi nici actualizări de semnătură. În acest caz, puteți crea un program personalizat pentru acesta, făcând actualizările sale independente de Windows Update.
Într-un articol anterior, am analizat deja o serie de metode pe care le puteți utiliza pentru a actualiza manual semnăturile Defender.
Actualizați manual definițiile pentru Windows Defender în Windows 10
Unul dintre ele este potrivit pentru crearea unei sarcini programate în Windows 10. Pe scurt, din articolul de mai sus puteți afla că puteți declanșa actualizarea din promptul de comandă. Acest lucru este posibil cu consola MpCmdRun.exe utilitar care face parte din Microsoft Defender și este folosit mai ales pentru sarcinile de scanare programate de către administratorii IT. The MpCmdRun.exe Instrumentul are o serie de comutatoare de linie de comandă care pot fi vizualizate rulând MpCmdRun.exe cu „/?”. Avem nevoie de doi dintre ei,
- Ștergeți memoria cache a semnăturilor descărcată:
„%ProgramFiles%\Windows Defender\MpCmdRun.exe” -removedefinitions -dynamicsignatures. - Actualizați definițiile:
„%ProgramFiles%\Windows Defender\MpCmdRun.exe” -SignatureUpdate.
A programa Apărător Actualizări de semnătură în Windows 10,
- Deschideți instrumente administrative și faceți clic pe pictograma Task Scheduler.
- În panoul din stânga, faceți clic pe elementul „Biblioteca de programare de activități”:
- În panoul din dreapta, faceți clic pe linkul „Creați sarcină”:
- Se va deschide o nouă fereastră intitulată „Creați sarcină”. În fila „General”, specificați numele sarcinii. Alegeți un nume ușor de recunoscut, cum ar fi „Actualizați semnăturile Defender”.
- Bifați caseta de selectare numită „Rulați cu cele mai înalte privilegii”.
- Activați opțiunea „Rulați dacă utilizatorul este conectat sau nu”.
- Comutați la fila „Acțiuni”. Acolo, faceți clic pe butonul „Nou...”:
- Se va deschide fereastra „Acțiune nouă”. Acolo, trebuie să specificați următoarele date.
Acțiune:Porniți un program
Program/script:„%ProgramFiles%\Windows Defender\MpCmdRun.exe”
Adăugați argumente (opțional):-elimină definițiile -semnături dinamice. - Faceți clic pe Nou butonul din nou și creați următoarea acțiune nouă:
Acțiune:Porniți un program
Program/script:„%ProgramFiles%\Windows Defender\MpCmdRun.exe”
Adăugați argumente (opțional):-Actualizare semnătură. - Accesați fila Declanșatoare din sarcina dvs. Acolo, faceți clic pe butonul Nou.
- Sub Începeți sarcina, Selectați La un program în lista derulantă.
- Specificați intervalul de timp dorit, de ex. zilnic, și faceți clic pe Bine buton.
- Comutați la fila „Condiții”:
- Debifați aceste opțiuni:
- Opriți dacă computerul trece la alimentare cu baterie
- Porniți sarcina numai dacă computerul este alimentat de curent alternativ
Vedeți următoarea captură de ecran: - Comutați la Setări fila.
- Activați (bifați) următoarele opțiuni:
- Permiteți executarea sarcinii la cerere (ar trebui să fie deja activată în mod implicit).
- Rulați sarcina cât mai curând posibil după o pornire programată ratată.
- Faceți clic pe OK pentru a vă crea sarcina și introduceți datele de conectare administrative și parola când vi se solicită.
Notă: contul dvs. administrativ ar trebui să fie protectie cu parola. În mod implicit, conturile de utilizator neprotejate nu pot fi utilizate cu sarcini programate.
Asta e.