Comenzi rapide de la tastatură pentru înregistrarea vocală în Windows 10
Windows 10 vine cu aplicația Voice Recorder. Este o aplicație Store (UWP) care permite înregistrarea de sunete, prelegeri, interviuri și alte evenimente. Acesta înlocuiește aplicația desktop clasică, care a fost inclusă cu sistemul de operare timp de mulți ani. Dacă îl utilizați frecvent, ați putea fi interesat să aflați comenzile rapide de la tastatură.
Publicitate
Iată lista comenzilor rapide de la tastatură pe care le puteți utiliza în Voice Recorder. Aceste taste rapide vă pot ajuta să economisiți timp și să creșteți productivitatea. Marcați această pagină dacă nu le puteți aminti pe toate, astfel încât să vă puteți referi la ea de fiecare dată când doriți să aflați o nouă tastă rapidă.
Voice Recorder este o aplicație pentru înregistrarea prelegerilor, conversațiilor și a altor sunete (denumită anterior Sound Recorder). Loviți cel mare Record butonul (1) și adăugați marcatori (3) pentru a identifica momentele cheie pe măsură ce înregistrați sau redați (2). Apoi puteți tăia (5), redenumi (7) sau partajați înregistrările (4), care sunt salvate în Documente > Înregistrări audio. Selectați pictograma coș de gunoi (6) pentru a vă șterge înregistrarea sau cele trei puncte (8) pentru mai multe opțiuni.
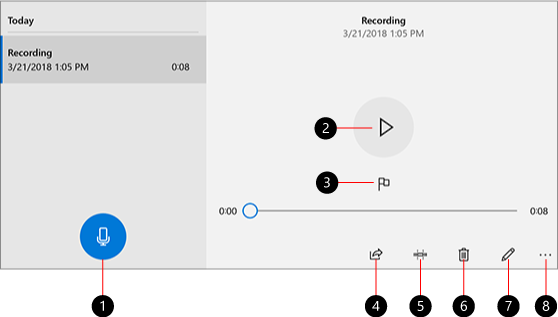
Deschideți aplicația Voice Recorder. Puteți face acest lucru făcând clic pe pictograma din meniul Start. Utilizați funcția de navigare alfabetică pentru a o găsi mai rapid. Consultați articolul:
Cum să navigați în aplicații după alfabet în meniul Start din Windows 10
Comenzi rapide de la tastatură pentru înregistrarea vocală
Folosiți aceste taste rapide pentru a vă economisi timp. Dacă cunoașteți mai multe taste rapide pentru Voice Recorder, nu ezitați să le distribuiți în comentarii.
| Comanda rapidă de la tastatură | Acțiune |
|---|---|
| Ctrl + R | Începeți o nouă înregistrare |
| Ctrl + M | Adăugați un nou marcator la înregistrare |
| Șterge | Ștergeți înregistrarea selectată |
| Bara de spațiu | Redați sau întrerupeți |
| Backspace | Întoarce-te |
| F2 | Redenumiți înregistrarea |
| Săgeată stânga/dreapta | Salt înainte sau înapoi în timp ce redați o înregistrare |
| Schimb + Săgeată stânga/dreapta | Sari mai departe înainte sau înapoi |
| Acasă | Salt la începutul înregistrării |
| Sfârșit | Salt la sfârșitul înregistrării |
Asta e.
Articole similare:
- Comenzi rapide de la tastatură pentru schița de ecran în Windows 10 (taste rapide)
- Comenzi rapide de la tastatură pentru Desktop la distanță (RDP) în Windows 10
- Comenzi rapide de la tastatură din bara de jocuri în Windows 10
- Comenzi rapide de la tastatură WordPad în Windows 10
- Comenzi rapide de la tastatură Microsoft Edge în Windows 10
- Lista comenzilor rapide de la tastatură pentru aplicația Fotografii din Windows 10
- Comenzi rapide utile de la tastatură Calculator în Windows 10
- Comenzile rapide de la tastatură pentru File Explorer ar trebui să le cunoască fiecare utilizator Windows 10
- 10 comenzi rapide de la tastatură pentru Windows 10 pe care toată lumea ar trebui să le știe
- Care este diferența dintre comenzile rapide de la tastatură Win + D (Afișați desktop) și Win + M (Minimizarea tuturor) în Windows
- Lista finală a tuturor comenzilor rapide de la tastatură Windows cu tastele Win
- Cum să comutați între vizualizări în File Explorer cu comenzi rapide de la tastatură


