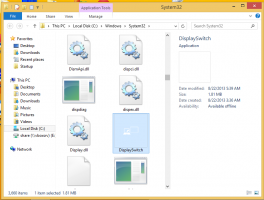Cum să afișați fișierele ascunse în Windows 10
În mod implicit, Windows 10 nu afișează folderele și fișierele ascunse. Dacă un fișier sau un folder are atributul „ascuns”, acesta nu va fi vizibil în File Explorer. Puteți folosi această funcție pentru a ascundeți rapid elementul dorit. Iată cum puteți vedea folderele și fișierele pe care le-ați ascuns deja în Windows 10.
Publicitate
Când sunt vizibile, pictogramele fișierelor și folderelor ascunse apar estompate în Explorer, astfel încât să puteți spune rapid că au setat atributul ascuns.

Pentru a afișa fișierele ascunse în Windows 10, urmează următoarele instrucțiuni.
Deschis Explorator de fișiere. Nu trebuie să deschideți nicio locație anume. Cu toate acestea, dacă cunoașteți un folder care conține fișiere ascunse, deschideți-l.
În interfața de utilizator Ribbon a Explorer, accesați fila Vizualizare.

Acolo, bifați caseta de selectare Articole ascunse. Fișierele ascunse vor apărea acum în fereastra File Explorer. Observați cum apar decolorate (așa cum apar și când le tăiați) deoarece au atributul ascuns:

Alternativ, aceeași opțiune poate fi activată folosind Folder și opțiuni de căutare. Este util dacă ai a dezactivat Ribbon în File Explorer.
Deschide Panoul de control și accesați Aspect și personalizare -> Opțiuni pentru explorarea fișierelor (numite Opțiuni pentru foldere înainte de Windows 10).

Sau puteți deschide și File Explorer. Dacă Panglica este activată, faceți clic pe File -> Change folder and search options. Dacă ați dezactivat Panglica folosind un instrument precum Winaero Ribbon Disabler, apăsați F10 -> faceți clic pe meniul Instrumente - Opțiuni folder.

Comutați la fila Vizualizare și activați opțiunea "Afișați fișierele, folderele și unitățile ascunse".

Acest dialog are încă o opțiune pentru a afișa fișierele ascunse cu atribute de sistem. Dacă debifați opțiunea „Ascunde fișierele de sistem de operare protejate”, atunci veți vedea fișiere de sistem în File Explorer care sunt, de asemenea, ascunse.

Nu vă recomandăm să modificați sau să ștergeți aceste fișiere ale sistemului de operare decât dacă știți ce faceți, așa că este mai bine să nu lăsați opțiunea bifată. De asemenea, aceste fișiere ascunse de sistem vor apărea numai atunci când este activată opțiunea de a afișa fișiere ascunse obișnuite.
De asemenea, rețineți că instrucțiunile din acest articol sunt aplicabile numai contului de utilizator curent la care sunteți conectat. Nu va schimba vizibilitatea fișierelor și folderelor ascunse pentru alți utilizatori.
Aceste opțiuni GUI pot fi, de asemenea, modificate în Registry. Deschideți Editorul Registrului aplicația și accesați următoarea cheie de registry:
HKEY_CURRENT_USER\SOFTWARE\Microsoft\Windows\CurrentVersion\Explorer\Advanced

Acolo, creați o valoare DWORD pe 32 de biți numită Hidden. Dacă această valoare există deja, atunci schimbați-i datele valorii la 1 (Activați fișierele ascunse). Chiar dacă ești rulează o versiune de Windows pe 64 de biți, mai trebuie să creați valoarea DWORD pe 32 de biți. Apoi, trebuie reporniți shell-ul Explorer sau deconectați-vă și conectați-vă din nou în contul dvs. de utilizator. Acest lucru va face vizibile fișierele ascunse.

Pentru a afișa fișierele de sistem de operare protejate în File Explorer, creați o valoare DWORD pe 32 de biți numită ShowSuperHidden. Dacă această valoare există deja, modificați datele valorii sale la 1 (Activat), deoarece 0 înseamnă dezactivat.

Dacă lucrați frecvent cu fișiere ascunse, s-ar putea să vă fie util să le comutați direct din meniul contextual. Modificarea meniului contextual este utilă și pentru afișarea elementelor de pe desktop. Vezi cum se poate face aici:
Comutați meniul contextual Elemente ascunse în Windows 10

De asemenea, puteți ascunde fișierele selectate cu o comandă specială din meniu contextual. Vezi cum să-l adaugi:
Adăugați Ascundeți elementele selectate în meniul contextual în Windows 10

Asta e.