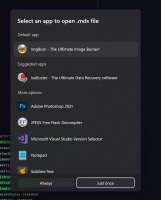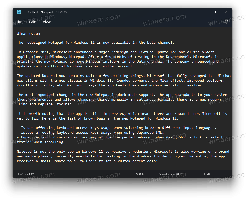Comandă rapidă pentru a face captură de ecran în Windows 10
În timp ce Windows oferă o mulțime de modalități de a faceți o captură de ecran fără a utiliza instrumente terțe, ar putea fi util să capturați o captură de ecran din linia de comandă sau cu o comandă rapidă specială. În Windows 10, este posibil să creați o comandă rapidă specială, care va folosi capacitatea încorporată a sistemului de operare de a captura capturi de ecran. În acest articol vom vedea cum să creați acea comandă rapidă și cum să o folosiți din fișierele batch.
După cum probabil știți, puteți face o captură de ecran în Windows 10 apăsând Victorie + Captură de ecran tastele simultan. Ecranul dvs. va fi estompat pentru o jumătate de secundă, apoi va reveni la luminozitatea normală și captura de ecran va fi plasată în folderul This PC\Pictures\Screenshots.
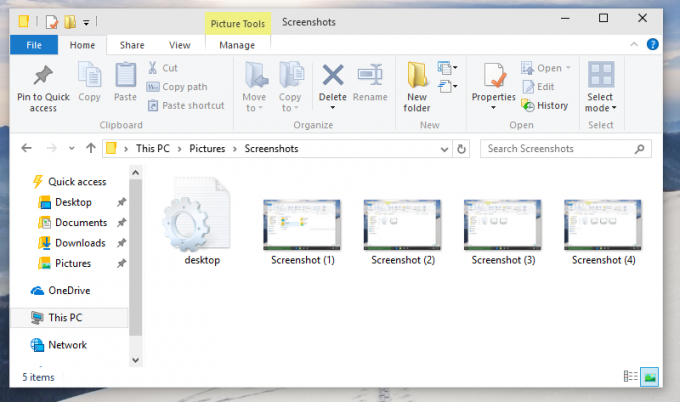 Este posibil să automatizați această acțiune folosind instrumente speciale de scripting. AutoHotkey se potrivește perfect acestei sarcini, așa că putem crea un script AutoHotkey care poate fi compilat într-un fișier executabil.
Este posibil să automatizați această acțiune folosind instrumente speciale de scripting. AutoHotkey se potrivește perfect acestei sarcini, așa că putem crea un script AutoHotkey care poate fi compilat într-un fișier executabil.
Scriptul Autohotkey este următorul:
#NoTrayIcon. Trimite #{PrintScreen}
Va apăsa Win + Print Screen tastele automat, astfel încât o captură de ecran va fi capturată de fiecare dată când o rulați!
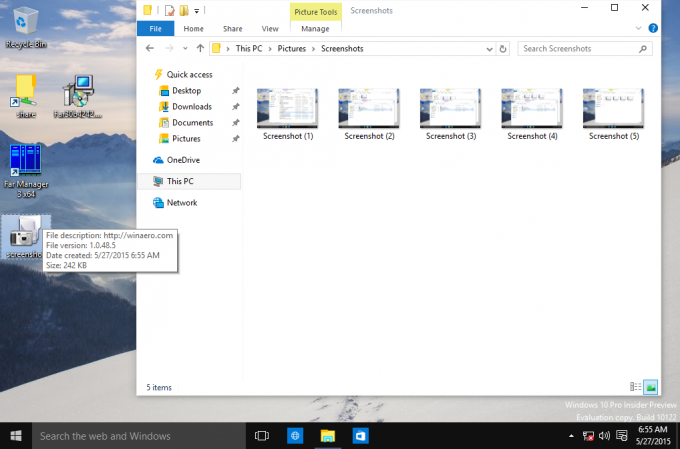
Pentru a compila manual fișierul executabil, trebuie să instalați Autohotkey de la Aici și salvați liniile de mai sus într-un fișier text cu extensia *.ahk. Alternativ, puteți descărca fișierul screenshot.exe deja compilat de aici:
Descărcați screenshot.exe
Puteți utiliza acest lucru într-un fișier batch, fixați-l bara de activități sau ecranul Start. De asemenea, puteți crea o comandă rapidă către fișierul screenshot.exe și alocați o tastă rapidă globală suplimentară cu o singură apăsare a tastei pentru a face o captură de ecran.
Acest truc funcționează în Windows 10, Windows 8 și Windows 8.1.