Activați funcția de căutare a filelor în Google Chrome
Cum să activați funcția Căutare filă în Google Chrome
Google încearcă în mod constant să îmbunătățească experiența utilizatorului cu browserul cu o mulțime de file deschise. Poate vă amintiți opțiunea tabstrip care poate fi derulată pe care le-am revizuit recent. Iată încă un pas în aceeași direcție - noua funcție de căutare a filelor care este deja disponibilă în grajd Chrome 86.
Publicitate
Google Chrome este cel mai popular browser web care există pentru toate platformele majore precum Windows, Android și Linux. Vine cu un motor de randare puternic care acceptă toate standardele web moderne.
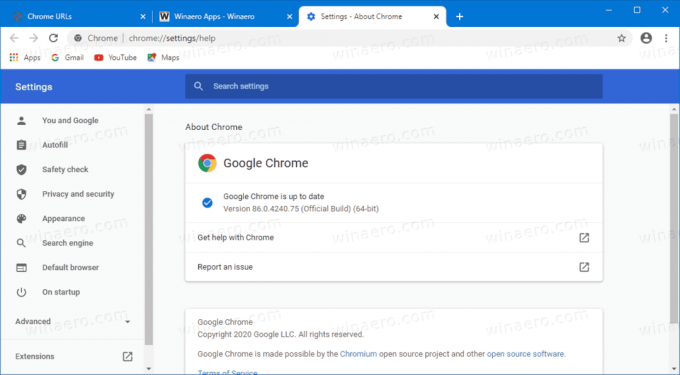
În prezent, când deschideți mai multe file, lățimea acestora se va reduce până când veți putea vedea doar pictograma. Filele de deschidere ulterioare vor face și pictograma să dispară. Acest lucru face dificilă accesarea rapidă la o anumită filă. Noua funcție de căutare a filelor poate ajuta în această situație.
Se știa deja de ceva vreme că Google lucra la această funcție încorporată (care nu necesită să instalați nicio extensie). În prezent, este disponibil pe sistemul de operare Chrome din cutie. Pe Windows, poate fi activat prin modificarea comenzii rapide Chrome. De asemenea, începând cu Chrome Canary 88.0.4300.0, există un steag pentru asta.
Această postare vă va arăta cum să activați funcția Căutare filă în Google Chrome.
Pentru a activa funcția Căutare filă în Google Chrome,
- Deschide Google Chrome.
- Tip chrome://flags/#enable-tab-search în bara de adrese și apăsați Enter.
- Selectați Activat din lista derulantă pentru Activați căutarea în filă opțiune.
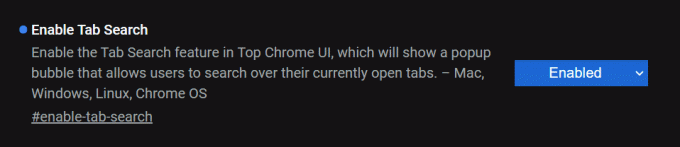
- Reporniți browserul.
Esti gata!
Cele de mai sus presupune că rulați Chrome 88.0.4300.0 sau o versiune ulterioară. În versiunile mai vechi, de ex. Chrome 86 stabil, trebuie să modificați comanda rapidă a browserului.
- Închideți browserul Chrome dacă îl aveți deschis.
- Faceți clic dreapta pe comanda sa rapidă, de ex. în sau Desktop, sau pe altă comandă rapidă pe care o aveți.
- Selectați Proprietăți din meniul contextual cu clic dreapta.
- În Proprietăți, modificați câmpul de text țintă adăugând următorul argument:
--enable-features=TabSearch. Perpendicular-o cu un spațiu, de ex. mai întâi adăugați un spațiu dupăchrome.exepentru a obține ceva de genul acesta:„C:\Program Files\Google\Chrome\Application\chrome.exe” --enable-features=TabSearch.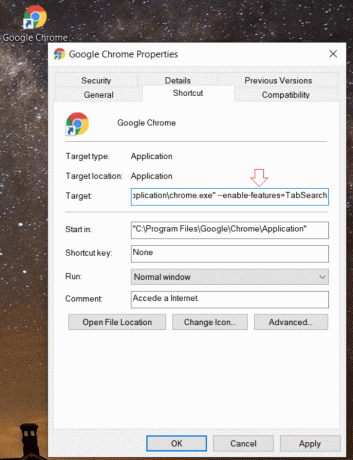
- Lansați browserul cu comanda rapidă modificată.
Esti gata!
După ce lansați browserul cu comanda rapidă modificată, veți observa un nou buton în rândul de file. Se va deschide un ecran de căutare care permite introducerea numelui filei. Există, de asemenea, o tastă rapidă pentru ao deschide, Ctrl+Shift+E.
Filele potrivite vor fi listate sub caseta de căutare. Veți putea accesa direct o filă făcând clic pe numele acesteia sau veți putea să o închideți folosind butonul pictogramă cruce de lângă numele filei.

Următorul videoclip demonstrează funcția de căutare a filelor care funcționează în Google Chrome 86.
Asta e.
Mulțumită Leu.
