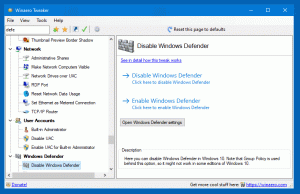Cum să dezactivați glisarea Windows Maximizat în Windows 11
Puteți dezactiva glisarea Windows maximizat în Windows 11, astfel încât să nu se restabilească accidental în jos sau să nu se mute pe alt desktop sau ecran. În mod implicit, puteți trage orice fereastră maximizată în jos din bara de titlu și își va restabili dimensiunea inițială.
Această caracteristică face parte din opțiunile de fixare a ferestrei. A fost implementat pentru prima dată în Windows 7. Deși puteți dezactiva complet aprinderea ferestrelor, aceasta nu este o soluție convenabilă. Împreună cu opțiunea „umaximize with the drag”, va dezactiva aprinderea la grilă, alinierea la margini și gruparea.
Din fericire, există o soluție mai bună. Puteți dezactiva numai opțiunea de glisare pentru aplicațiile maximizate. Windows 11 include o modificare specială a registrului pentru asta.
Pentru a dezactiva glisarea ferestrelor maximizate în Windows 11, procedați în felul următor.
Dezactivați glisarea Windows Maximizat în Windows 11
- presa Victorie + R și tip
regeditîn caseta de dialog Run pentru a deschide Editorul de registry. - În stânga, navigați la următoarea cheie:
HKEY_CURRENT_USER\Panou de control\Desktop. - În dreapta, faceți dublu clic pe DragFromMaximize valoare pentru a-l edita.
- Modificați datele valorii de la 1 la 0.
- Acum, deconectați-vă și conectați-vă din contul dvs. de utilizator sau reporniți Windows 11 a aplica.
Esti gata.
Acum, dacă trageți o fereastră maximizată, aceasta nu își va restabili dimensiunea și nu își va schimba poziția. Puteți trage în continuare o fereastră nemaximizată spre marginea de sus pentru a o maximiza sau spre marginile din stânga și din dreapta pentru a o fixa!
Pentru a restabili comportamentul implicit, setați cel menționat DragFromMaximize valoarea înapoi la 1 și deconectați-vă/conectați-vă la contul dvs. de utilizator pentru a aplica.
Fișiere Registry gata de utilizare
Pentru a evita editarea manuală a registrului, puteți utiliza următoarele fișiere REG gata de utilizare.
- Descărcați următoarea arhivă ZIP.
- Extrageți cele două fișiere REG în orice folder la alegere.
- Faceți dublu clic pe
Disable_drag_maximized_windows.regfișier pentru a dezactiva caracteristica. - Pentru a anula modificarea și a reactiva tragerea ferestrelor maximizate, deschideți
Enable_drag_maximized_windows.regfişier. - Acum, deconectați-vă de la contul dvs. de utilizator și conectați-vă din nou.
În cele din urmă, dacă preferați o metodă GUI de dezactivare a opțiunii de gestionare a ferestrelor revizuite, puteți utiliza Winaero Tweaker.
Dezactivați Tragerea ferestrelor maximizate cu Winaero Tweaker
Cu Winaero Tweaker, puteți evita editarea completă a Registrului. Iată cum.
- Descărcați Winaero Tweaker, instalați-l și rulați-l.
- Mergi la Comportament \ Dezactivează Aero Snap.
- Activați opțiunea Dezactivați tragerea ferestrelor maximizate pe dreapta.
- Faceți clic pe Sign out butonul când vi se solicită.
Asta e.