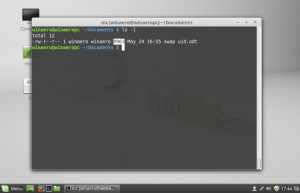Activați sau dezactivați Descoperirea rețelei în Windows 10
În Windows 10, majoritatea opțiunilor de rețea au fost mutate în Setări. Aplicația Setting și noul derulant Network sunt complet diferite de Windows 7 și Windows 8.1. Opțiunile au fost mutate și nu este clar cum să schimbați vizibilitatea PC-ului în local reţea. În acest articol, vom vedea cum să configurați Descoperirea rețelei în Windows 10 pentru a face PC-ul detectabil sau a-l ascunde în zona rețelei locale.
Publicitate
Când vă conectați la contul dvs. pentru prima dată, Windows 10 vă întreabă la ce tip de rețea vă conectați: Acasă sau Publică.

Dacă alegi da, sistemul de operare îl va configura ca o rețea privată și va activa descoperirea rețelei. Pentru o rețea publică, descoperirea și accesul vor fi limitate. Dacă trebuie să accesați computerul de la un computer la distanță sau să răsfoiți computerele și dispozitivele din rețeaua locală, trebuie să îl setați la Acasă (Privat).
Deci, descoperirea rețelei nu este activată pentru rețelele publice. Pentru a-l activa sau dezactiva indiferent de tipul de rețea pe care îl utilizați, există o opțiune specială.
Pentru a activa sau dezactiva Descoperirea rețelei în Windows 10, urmează următoarele instrucțiuni.
Dacă adaptorul de rețea este conectat, procedați în felul următor.
-
Deschide setările.

- Accesați Rețea și Internet.

- Faceți clic pe Ethernet din stânga dacă utilizați o conexiune prin cablu.
- Faceți clic pe numele conexiunii din dreapta. În cazul meu, se numește „Rețea 2”:

- Pe pagina următoare, porniți comutatorul Faceți acest computer detectabil pentru a vă face computerul vizibil în zona rețelei locale.
 Dacă trebuie să ascundeți computerul în zona rețelei locale, dezactivați această opțiune. Notă: nu veți putea naviga prin rețeaua Windows de pe alte PC-uri și de pe partajările acestora decât dacă activați din nou caracteristica de descoperire a rețelei.
Dacă trebuie să ascundeți computerul în zona rețelei locale, dezactivați această opțiune. Notă: nu veți putea naviga prin rețeaua Windows de pe alte PC-uri și de pe partajările acestora decât dacă activați din nou caracteristica de descoperire a rețelei.
Dacă aveți un adaptor de rețea fără fir, procedați în felul următor.
- Deschide setările.
- Accesați Rețea și Internet -> Wi-Fi.
- În dreapta, faceți clic pe linkul „Gestionați rețelele cunoscute” sub comutatorul Wi-Fi.

- Faceți clic pe numele rețelei la care v-ați conectat și apoi faceți clic pe butonul Proprietăți de mai jos.


- Pe pagina următoare, porniți comutatorul Faceți acest computer detectabil pentru a vă face computerul vizibil în zona rețelei locale.
 Dacă trebuie să ascundeți computerul în zona rețelei locale, dezactivați această opțiune. Notă: nu veți putea naviga prin rețeaua Windows de pe alte PC-uri și de pe partajările acestora decât dacă activați din nou caracteristica de descoperire a rețelei.
Dacă trebuie să ascundeți computerul în zona rețelei locale, dezactivați această opțiune. Notă: nu veți putea naviga prin rețeaua Windows de pe alte PC-uri și de pe partajările acestora decât dacă activați din nou caracteristica de descoperire a rețelei.
Activați sau dezactivați Descoperirea rețelei în linia de comandă
Dacă trebuie să activați sau să dezactivați caracteristica de descoperire a rețelei folosind promptul de comandă, puteți face acest lucru după cum urmează.
Deschis un prompt de comandă ridicat și tastați sau copiați și lipiți următoarea comandă pentru a dezactiva Network Discovery:
netsh advfirewall firewall set rule group="Network Discovery" new enable=Nu
Pentru a activa Network Discovery, utilizați următoarea comandă:
netsh advfirewall firewall set rule group="Network Discovery" new enable=Da
Asta e.