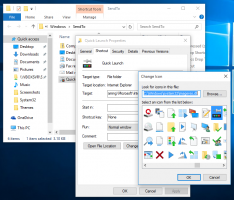Cum să vedeți utilizarea spațiului pe disc pentru un fișier sau folder folosind terminalul Linux
Utilizatorii care au trecut recent la Linux sau care încă îl învață ar putea fi curioși să știe cum să vadă utilizarea spațiului pe disc pentru un fișier sau folder folosind aplicația terminal în Linux. Deși este ușor să vizualizați dimensiunea cu orice aplicație grafică de gestionare a fișierelor, nu este atât de evident prin linia de comandă pentru cineva care nu a folosit Linux înainte. Iată cum vedeți dimensiunea.
Publicitate
Linux vine cu o serie de comenzi care vă pot afișa informații detaliate despre fișiere și foldere. Prima comandă pe care o puteți folosi pentru a vedea dimensiunea fișierelor este ls. „ls” servește același scop ca și vechea comandă DOS „dir”, care listează conținutul unui director. Pentru ca „ls” să vă arate dimensiunile fișierelor în octeți, introduceți-l după cum urmează:
ls -l
Valoarea marcată în rezultat este dimensiunea fișierului în octeți: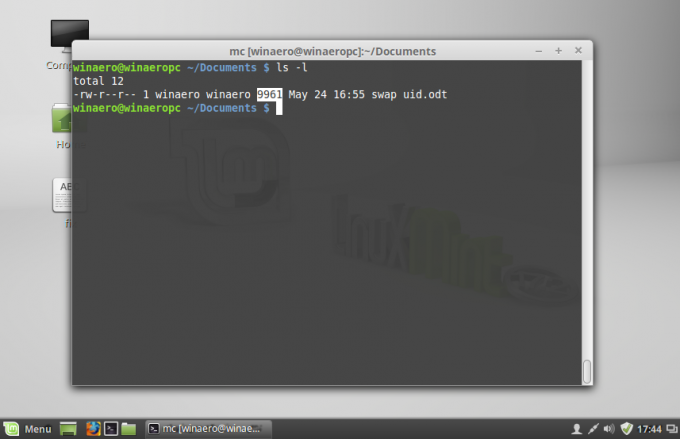
Puteți face ca acesta să arate dimensiunea într-un format mai ușor de utilizat. Adăugați comutatorul -h și executați ls după cum urmează:
ls -lh
Aceasta va produce următorul rezultat: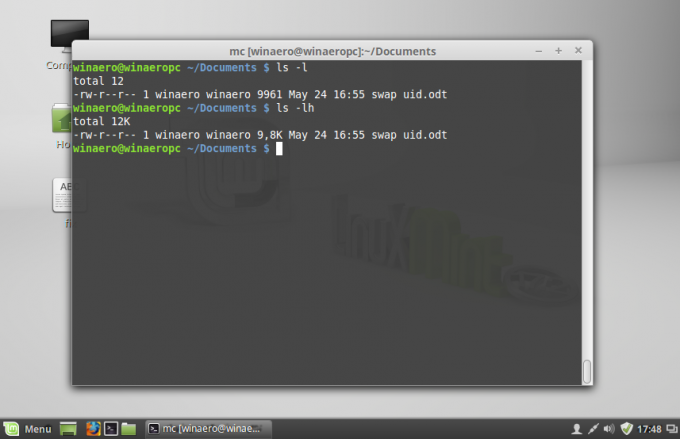
Dimensiunea va fi în kilobytes, megabytes și gigabytes, ceea ce vă oferă o idee mai bună despre cât spațiu ocupă un fișier.
Comanda ls nu vă arată dimensiunea unui director. Pentru asta, ar trebui să utilizați comanda du. Sintaxa este următoarea:
du -s /etc
 Aceasta vă va arăta dimensiunea totală a directorului /etc în octeți. Din nou, puteți utiliza comutatorul -h pentru a obține rezultatul într-un format care poate fi citit de om:
Aceasta vă va arăta dimensiunea totală a directorului /etc în octeți. Din nou, puteți utiliza comutatorul -h pentru a obține rezultatul într-un format care poate fi citit de om:
Rețineți că puteți utiliza și pentru a vizualiza dimensiunea fișierelor. Acest lucru poate fi util pentru a vedea dimensiunea unui singur fișier, după cum urmează:
du -h /cale/nume fișier
 În mod implicit, du arată spațiul pe care fișierul îl consumă pe unitatea de disc, în timp ce ls arată spațiul real mărime fișier, adică dimensiunea fișierului, indiferent de dimensiunea sectorului de disc. Acest lucru poate cauza diferențe în rezultatele ls și du. Puteți face să afișați dimensiunea reală a fișierului folosind următorul comutator:
În mod implicit, du arată spațiul pe care fișierul îl consumă pe unitatea de disc, în timp ce ls arată spațiul real mărime fișier, adică dimensiunea fișierului, indiferent de dimensiunea sectorului de disc. Acest lucru poate cauza diferențe în rezultatele ls și du. Puteți face să afișați dimensiunea reală a fișierului folosind următorul comutator:
du --aparent-size -h /cale/nume fișier
Rezultatul va fi următorul:
Asta e.