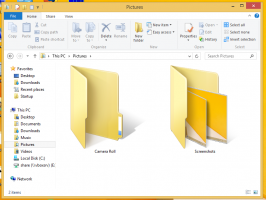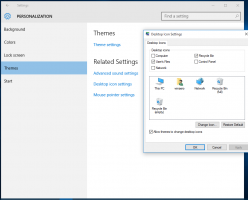Găsiți fișiere mari în Windows 10 fără instrumente terțe
Anterior, am scris cum să găsesc cel mai mare fișier și director în Linux. Astăzi, aș dori să vă ofer o soluție pentru Windows. Nu se bazează pe instrumente terțe. Vom folosi numai caracteristicile încorporate disponibile în fiecare instalare Windows modernă.
Publicitate
Pentru a găsi fișiere mari în Windows 10, puteți utiliza una dintre cele două metode descrise mai jos.
Cuprins.
- Găsiți fișiere mari în Windows 10 cu File Explorer
- Găsiți fișiere mari în Windows 10 cu linia de comandă
- Găsiți foldere mari în setările Windows
Găsiți fișiere mari în Windows 10 cu File Explorer
Prima metodă de a găsi fișiere mari este cu File Explorer. Aplicația implicită de gestionare a fișierelor din Windows 10 are o casetă de căutare specială. Când se concentrează, arată o serie de opțiuni avansate în Panglică.
Pentru a activa funcția de căutare în File Explorer, faceți clic pe caseta de căutare sau apăsați F3 pe tastatură. Panglica va arăta după cum urmează:
Pe Panglică, uită-te la butonul „Dimensiune”. Este o listă derulantă cu ajutorul căreia puteți crea un filtru pentru căutarea după dimensiunea fișierului. Acceptă următoarele opțiuni:
Gol (0 KB)
Mici (0 – 10 KB)
Mic (10 – 100 KB)
Medie (100 KB – 1 MB)
Mare (1 – 16 MB)
Uriaș (16 – 128 MB)
Gigantic (> 128 MB)
Actualizare: Începând cu Windows 10 versiunea 1809, definițiile dimensiunilor au fost actualizate: Mic, Mic, Mediu, Mare, Uriașe și Gigantice sunt acum definite ca 0 – 16 KB, 16 KB – 1 MB, 1 MB până la 128 MB, 128 MB – 1 GB, 1 GB – 4 GB și > 4 GB

Alegeți o opțiune potrivită pentru dvs. și gata.

Sfat: puteți utiliza propriile filtre de dimensiune personalizate. Tot ce aveți nevoie este să introduceți condiția de filtru dorită în caseta de căutare din File Explorer, după cum urmează:
dimensiune:> 2 GB

Acest lucru vă va permite să găsiți fișiere mai mari de 2 gigaocteți. Puteți specifica dimensiunea în KB, MB, GB etc. De exemplu, puteți introduce 5KB, 10GB sau 10MB. În acest fel, puteți căuta fișiere mari și puteți împiedica dispozitivul să rămână fără spațiu pe disc.
Găsiți fișiere mari în Windows 10 folosind linia de comandă
Ca și în Linux, câteva comenzi utile sunt disponibile în Windows. Le puteți folosi pentru a găsi rapid fișiere mari.
Prima comandă este o comandă binecunoscută „dacă”. Este o comandă de consolă care permite construirea de ramuri condiționate în fișiere batch. Puteți afla mai multe despre el folosind ajutorul său încorporat. Deschideți promptul de comandă și tastați
dacă /?
 Ieșirea include o listă lungă de opțiuni. Cea mai interesantă pentru noi este partea despre operațiuni de comparare. Acestea sunt după cum urmează:
Ieșirea include o listă lungă de opțiuni. Cea mai interesantă pentru noi este partea despre operațiuni de comparare. Acestea sunt după cum urmează:
EQU - egal
NEQ - nu este egal
LSS - mai puțin decât
LEQ - mai mic sau egal
GTR - mai mare decât
GEQ - mai mare sau egal
Le putem folosi pentru a analiza dimensiunea fișierelor. Construcția codului poate arăta după cum urmează:
IF file_size_value GTR some_other_value_tocompare some_action_aici.
Trebuie să transmitem file_size_value pentru a găsi fișiere mari. O altă comandă încorporată care este special concepută pentru sarcini ca aceasta ne va ajuta. Este forfiles. Această comandă selectează un fișier (sau un set de fișiere) și execută o comandă pe acel fișier.
Pentru a afla mai multe despre el, executați
forfiles /?

Cele mai interesante comutatoare în cazul nostru sunt:
/S - Această comutare face ca fișierele să se recurgă în subdirectoare. Ca „DIR /S”.
/C
Comanda implicită este „cmd /c echo @file”.
Următoarele variabile pot fi utilizate în șirul de comandă:
@fișier - returnează numele fișierului.
@fname - returnează numele fișierului fără extensie.
@ext - returnează doar extensia fișierului.
@path - returnează calea completă a fișierului.
@relpath - returnează calea relativă a fișierului.
@isdir - returnează „TRUE” dacă este un tip de fișier
un director și „FALSE” pentru fișiere.
@fsize - returnează dimensiunea fișierului în octeți.
@fdate - returnează data ultimei modificări a fișierului.
@ftime - returnează ultima oră modificată a fișierului.
Pentru a include caractere speciale în linia de comandă, utilizați codul hexazecimal pentru caracterul în format 0xHH (ex. 0x09 pentru filă). Comenzile interne CMD.exe trebuie precedate de „cmd /c”.
Folosind aceste informații, putem rula următoarea comandă pentru a găsi fișiere mari.
forfiles /S /C "cmd /c if @fsize GTR 1048576 echo @path"

Aceasta va găsi în mod recursiv toate fișierele mai mari de 1 Megaoctet din folderul curent și subfolderele acestuia! Modificați comanda în funcție de preferințe și ați terminat.
Găsiți dosare mari folosind aplicația Setări
Puteți deschide Setări Windows 10, și răsfoiți-l la „Sistem” > „Stocare” secțiune. Acolo, veți găsi informații detaliate despre spațiul pe disc ocupat și o listă de categorii.

Dacă faceți clic pe „Afișați mai multe categorii", informațiile vor deveni și mai detaliate.

Aici, faceți clic pe fiecare articol din categorie pentru a vizualiza informații detaliate detaliate despre spațiul ocupat.

În ceea ce privește sarcina noastră, categoria „Altele” va afișa informațiile necesare despre folderele mari. Faceți clic pe el pentru a vedea cele mai mari foldere de pe unitatea dvs.

Vă rugăm să rețineți că acest instrument nu numără conținutul folderelor de sistem. Funcționează numai cu datele utilizatorului.
Asta e.