Cum să atribuiți taste rapide de mărire asemănătoare browserului pentru redimensionarea pictogramelor de pe desktop și în fereastra Explorer în Windows 8.1 și Windows 8
În articolul nostru anterior, am analizat un truc care vă permite să comutați rapid între vizualizările File Explorer ținând apăsată tasta Ctrl și derulând cu mouse-ul. Acum aș dori să vă împărtășesc cum să redimensionați pictogramele în fereastra File Explorer sau pe desktop cu taste rapide suplimentare. Aceste taste rapide sunt utilizate în mod implicit în toate browserele moderne pentru mărire și micșorare. În mod similar, veți putea mări rapid pictogramele în ferestrele Explorer. Trucul va funcționa în Windows Vista, 7, 8 și 8.1. Hai să aruncăm o privire.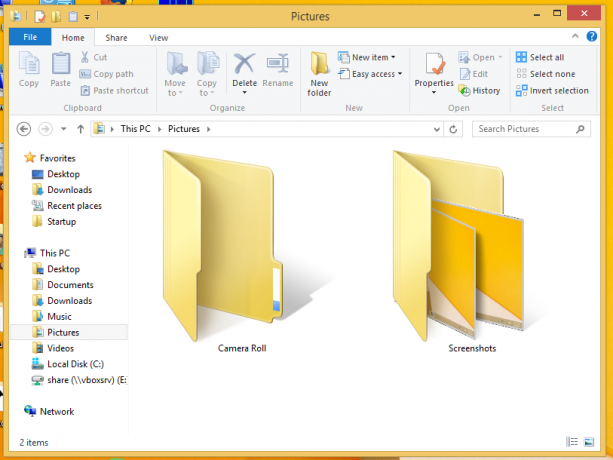
În toate browserele principale, puteți utiliza tastele rapide Ctrl+'+' și Ctrl+'-' pentru a mări sau micșora conținutul paginii deschise. Pentru a obține aceeași abilitate în Explorer, vom folosi un instrument special de scripting, AutoHotkey. Se potrivește perfect acestei sarcini, așa că putem crea un script AutoHotkey care poate fi compilat într-un fișier executabil. Acest scenariu a fost împărtășit de prietenul meu, Gaurav Kale.
Scriptul Autohotkey este următorul:
#NoTrayIcon. #Persistent. #SingleInstance, Force. #IfWinActive ahk_class CabinetWClass. ^=::Trimite, {Ctrl în jos}{Roată în sus}{Ctrl în sus} ^-::Trimite, {Ctrl în jos}{Rotiță în jos}{Ctrl în sus} #IfWinActive ahk_class Progman. ^=::Trimite, {Ctrl în jos}{Roată în sus}{Ctrl în sus} ^-::Trimite, {Ctrl în jos}{Rotiță în jos}{Ctrl în sus} #IfWinActive ahk_class WorkerW. ^=::Trimite, {Ctrl în jos}{Roată în sus}{Ctrl în sus} ^-::Trimite, {Ctrl în jos}{Rotiță în jos}{Ctrl în sus} #IfWinActive ahk_class CabinetWClass. ^NumpadAdd:: Trimite, {Ctrl în jos}{Roată în sus}{Ctrl în sus} ^NumpadSub:: Trimite, {Ctrl în jos}{Rotiță în jos}{Ctrl în sus} #IfWinActive ahk_class Progman. ^NumpadAdd:: Trimite, {Ctrl în jos}{Roată în sus}{Ctrl în sus} ^NumpadSub:: Trimite, {Ctrl în jos}{Rotiță în jos}{Ctrl în sus} #IfWinActive ahk_class WorkerW. ^NumpadAdd:: Trimite, {Ctrl în jos}{Roată în sus}{Ctrl în sus} ^NumpadSub:: Trimite, {Ctrl în jos}{Rotiță în jos}{Ctrl în sus} reîncărcați.
Pentru a compila manual fișierul executabil, trebuie să instalați Autohotkey de la Aici și salvați liniile de mai sus într-un fișier text cu extensia *.ahk. Alternativ, puteți descărca fișierul EXE gata de utilizare deja compilat de aici:
Descărcați CtrlMouseWheelZoom.exe
Publicitate
Acum rulați-l, deschideți un folder în File Explorer sau minimizați toate ferestrele pentru a afișa Desktop-ul și apăsați Ctrl + + și Ctrl + - taste de comandă rapidă pentru a vedea efectul!
Vedeți scriptul în acțiune:
Asta e.

