Faceți ca WSL să arate ca Ubuntu Terminal în Windows 10
Există posibilitatea de a rula Linux nativ în Windows 10. Este oferit de caracteristica WSL. WSL înseamnă Windows Subsystem pentru Linux, care inițial a fost limitat doar la Ubuntu. Începând cu Windows 10 Fall Creators Update, caracteristica WSL a primit multe îmbunătățiri, inclusiv capacitatea de a instala diverse distribuții Linux din Magazin. Iată cum puteți face consola WSL să arate ca un terminal Ubuntu nativ cu culori și fonturi adecvate.
Publicitate
În Windows 10 Fall Creators Update, Subsistemul Windows pentru Linux a ieșit în sfârșit din beta. Nu numai că puteți instala și rula mai multe distribuții Linux, dar și pentru confortul dvs., acestea sunt disponibile chiar în Microsoft Store (cunoscut anterior ca Windows Store). În momentul scrierii acestui articol, puteți instala openSUSE Leap, SUSE Linux Enterprise și Ubuntu.
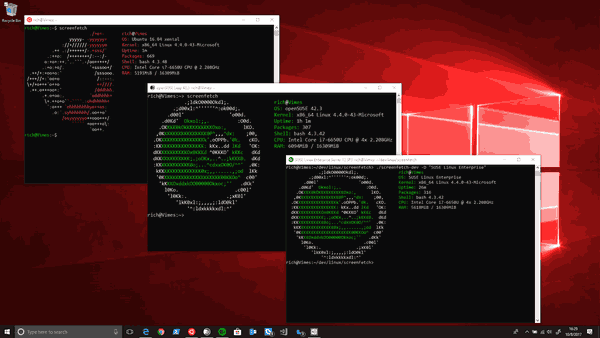
De fiecare dată când tu deschide o nouă consolă Bash în Windows 10, păstrează aspectul promptului de comandă (cmd.exe). Cu toate acestea, este posibil să aplicați fonturile și culorile Ubuntu în fereastra bash, astfel încât va arăta ca un terminal Ubuntu obișnuit. Să vedem cum se poate face.
Cum să faci WSL să arate ca terminalul Ubuntu în Windows 10
Pasul 1: Mergeți la următoarele Pagina GitHub și descărcați conținutul ca arhivă ZIP.
Pasul 2: Despachetați conținutul arhivei ZIP în orice folder doriți.
Pasul 3: Faceți dublu clic pe fișierul install.vbs. Aceasta va instala fontul Ubuntu și schema de culori adecvată pentru consola promptului de comandă.
Asta e.
Acum, deschideți Bash pe Ubuntu (sau orice altă distribuție Linux pe care ați instalat-o în WSL). Veți obține ceva de genul acesta:

Pachetul include următoarele fonturi:
- „UbuntuMono-B.ttf” – varianta îndrăzneață a fontului Ubuntu Mono,
- „UbuntuMono-BI.ttf” – varianta îndrăzneață și italicizată a fontului Ubuntu Mono,
- „UbuntuMono-R.ttf” – varianta obișnuită a fontului Ubuntu Mono;
- „UbuntuMono-RI.ttf” – varianta cu caractere italice a fontului Ubuntu Mono.
Schema de culori vine cu următoarele presetări:
Slot 1: Roșu: 48, Verde: 10, Albastru: 36
Slot 2: Roșu: 52, Verde: 101, Albastru: 164
Slot 3: Roșu: 78, Verde: 154, Albastru: 6
Slot 4: Roșu: 6, Verde: 152, Albastru: 154
Slot 5: Roșu: 204, Verde: 0, Albastru: 0
Slot 6: Roșu: 117, Verde: 80, Albastru: 123
Slot 7: Roșu: 196, Verde: 160, Albastru: 0
Slot 8: Roșu: 211, Verde: 215, Albastru: 207
Slot 9: Roșu: 85, Verde: 87, Albastru: 83
Slot 10: Roșu: 114, Verde: 159, Albastru: 207
Slot 11: Roșu: 138, Verde: 226, Albastru: 52
Slot 12: Roșu: 52, Verde: 226, Albastru: 226
Slot 13: Roșu: 239, Verde: 41, Albastru: 41
Slot 14: Roșu: 173, Verde: 127, Albastru: 168
Slot 15: Roșu: 252, Verde: 233, Albastru: 79
Slot 16: Roșu: 238, Verde: 238, Albastru: 238
Vezi aceste articole:
- Schimbați culorile în linia de comandă în Windows 10
- Obțineți o nouă schemă de culori în linia de comandă în Windows 10
- Descărcați scheme de culori pentru promptul de comandă în Windows 10
Asta e.
Credite: James Garijo-Garde și Markus Estee.


