Dezactivați notificările firewall în Windows 10
Windows 10 vine cu o aplicație Firewall încorporată. Acesta oferă securitate de bază împotriva hackerilor sau a software-ului rău intenționat care încearcă să vă acceseze computerul folosind conexiunea la rețea. Când o aplicație încearcă să accepte conexiuni de intrare, Windows Firewall afișează o notificare în care puteți refuza sau permite accesul la rețea al aplicației. Iată cum să dezactivați aceste notificări.
Publicitate
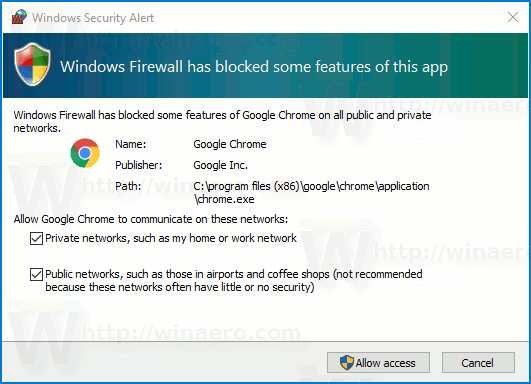 În mod implicit, toate aplicațiile sunt blocate și nu au acces. Dacă ați configurat deja toate aplicațiile, poate doriți să dezactivați notificările și să păstrați toate aplicațiile noi blocate. După configurarea computerului, dacă nu intenționați să mai permiteți alte aplicații, notificările firewall nu sunt de mare folos. Pentru a continua, asigurați-vă că sunteți semnat cu un cont administrativ.
În mod implicit, toate aplicațiile sunt blocate și nu au acces. Dacă ați configurat deja toate aplicațiile, poate doriți să dezactivați notificările și să păstrați toate aplicațiile noi blocate. După configurarea computerului, dacă nu intenționați să mai permiteți alte aplicații, notificările firewall nu sunt de mare folos. Pentru a continua, asigurați-vă că sunteți semnat cu un cont administrativ.Pentru a dezactiva notificările firewall în Windows 10, urmează următoarele instrucțiuni. Dacă executați Windows 10 Creators Update, urmați instrucțiunile de mai jos.
- Deschideți Centrul de securitate Windows Defender așa cum este descris în articol: Centrul de securitate Windows Defender în Windows 10 Creators Update.Alternativ, puteți crea o scurtătură specială să-l deschidă.

- În interfața de utilizator a Centrului de securitate Windows Defender, faceți clic pe pictogramă Firewall și protecție a rețelei.

- Se va deschide următoarea pagină.
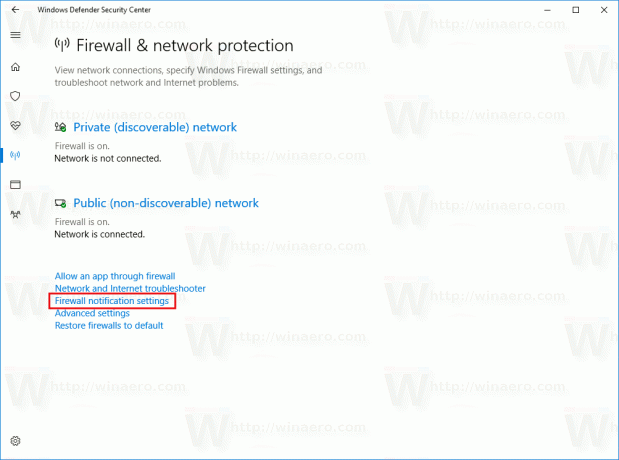 Apasa pe link Setări de notificare pentru firewall legătură.
Apasa pe link Setări de notificare pentru firewall legătură. - Pe pagina următoare, dezactivați opțiunea Anunțați-mă când Windows Firewall blochează o nouă aplicație. Când este dezactivat, Windows Firewall nu vă va afișa notificări și nu va bloca toate aplicațiile noi care încearcă să acceseze Internetul în tăcere.
 Pentru a dezactiva notificările pentru un anumit tip de rețea, debifați una sau toate opțiunile disponibile sub comutatorul principal, de exemplu Firewall privat (descoperibil). și/sau Firewall public (nedescoperibil)..
Pentru a dezactiva notificările pentru un anumit tip de rețea, debifați una sau toate opțiunile disponibile sub comutatorul principal, de exemplu Firewall privat (descoperibil). și/sau Firewall public (nedescoperibil)..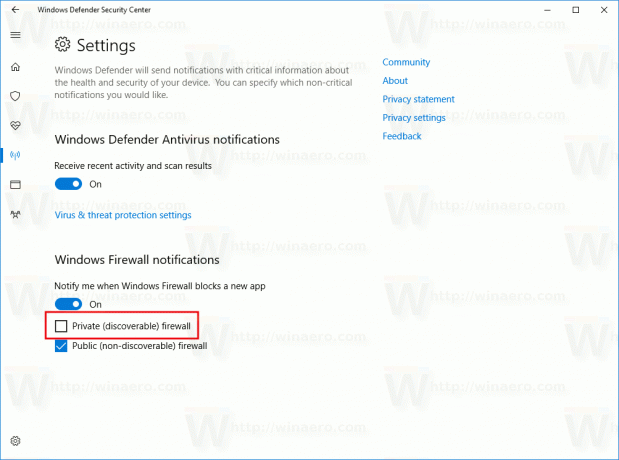
- Va apărea o solicitare de confirmare a UAC. Faceți clic pe Da pentru a confirma operația.
Centrul de securitate Windows Defender este o nouă caracteristică a Windows 10 Creators Update. Dacă rulați o versiune anterioară a Windows 10 (de exemplu, dacă aveți a amânat Windows 10 Creators Update pentru o vreme), apoi trebuie să faceți următoarele pentru a dezactiva notificările firewall.
- Deschis Panou de control.
- Mergeți pe următoarea cale:
Panou de control\Sistem și securitate\Paravan de protecție Windows

- Dă click pe link Modificați setările de notificare în panoul din stânga.

- Acolo, debifați caseta de selectare Anunțați-mă când Windows Firewall blochează o nouă aplicație pentru fiecare tip de rețea dorit.
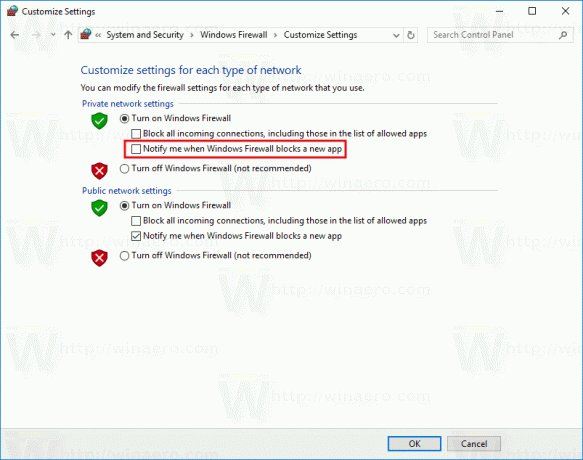
Asta e.
