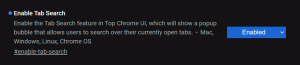Schimbați fundalul aplicației de e-mail la culoarea personalizată în Windows 10
Windows 10 vine cu o aplicație universală, „Mail”. Aplicația este destinată să ofere funcționalități de bază de e-mail utilizatorilor Windows 10. Acceptă mai multe conturi, vine cu setări prestabilite pentru a adăuga rapid conturi de e-mail de la serviciile populare și include toate funcționalitățile esențiale pentru a citi, trimite și primi e-mailuri.
Una dintre caracteristicile aplicației Mail din Windows 10 este capacitatea de a personaliza imaginea de fundal a aplicației. Aplicația vă permite să alegeți o culoare solidă din presetări hardcoded sau să utilizați una dintre imaginile de fundal încorporate sau să încărcați o imagine personalizată. Cu toate acestea, aplicația nu vă permite să utilizați o culoare personalizată pentru fundal.
În schimb, Microsoft a făcut-o să urmeze culoarea de accent (culoarea cadrului ferestrei) pe care ați ales-o în aplicația Setări Windows. Iată cum să ocoliți această limitare.
- Deschideți aplicația Paint. Poti utilizați aplicația clasică Paint chiar dacă rulați Windows 10 Creators Update.
- Umpleți fundalul imaginii cu orice culoare doriți:
- Salvați imaginea într-un fișier PNG. Folosește orice nume îți place:
- Deschide aplicația Mail. Îl puteți găsi în meniul Start. Sfat: economisiți timp și utilizați navigare alfabetică pentru a ajunge rapid la aplicația Mail.
- În aplicația Mail, faceți clic pe pictograma roată pentru a deschide panoul Setări. Vedeți captura de ecran de mai jos.
- În Setări, faceți clic pe Personalizare:
- Derulați în jos la secțiunea Fundal. Acolo, faceți clic pe butonul Răsfoiți:
- Alegeți fișierul imagine pe care l-ați creat cu Paint.
Felicitări, utilizând o culoare solidă și salvând-o ca imagine, tocmai ați aplicat o culoare personalizată pentru fundalul aplicației Mail în Windows 10.