Activarea forțată a modului invitat în Google Chrome
Cum să forțați activarea modului invitat în Google Chrome
În articolul nostru anterior, am văzut cum să creăm un scurtătură specială pentru a porni întotdeauna Google Chrome în modul invitat. Astăzi, vom revizui o metodă care vă va permite să rulați Google Chrome în modul invitat în mod implicit, fără a modifica linia de comandă. Acest lucru poate fi util în anumite scenarii.
Publicitate
În modul de navigare pentru invitați, Google Chrome nu va salva cookie-uri, istoricul de navigare și alte date specifice profilului. Această caracteristică este utilă în ceea ce privește confidențialitatea. Se joacă bine cu un cont de utilizator partajat acasă sau în orice alt mediu.
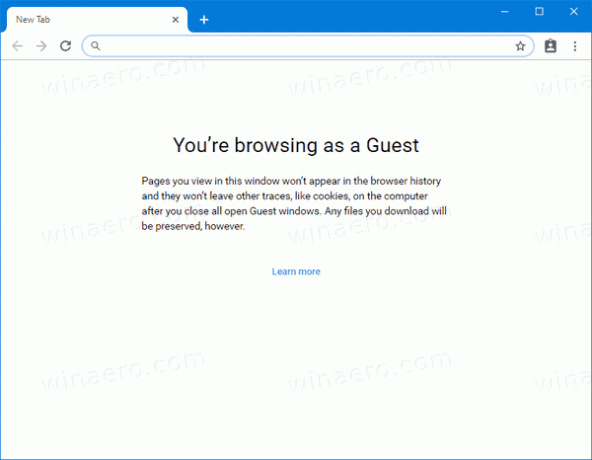
Nu fi confundat cu modul incognito și modul invitat. Incognito este o fereastră care implementează caracteristica de navigare privată. Deși nu salvează lucruri precum istoricul de navigare, cookie-urile, datele site-ului și formularelor, vă permite să vă accesați profilul, marcajele etc.
Modul invitat acționează ca un profil nou, gol. Nu permite accesarea marcajelor sau a altor date de profil. Odată ce ieși din modul Oaspeți, tot ce are legătură cu activitatea ta de navigare este șters de pe computer.
Când să utilizați modul Guest
Funcția modul invitat este utilă atunci când permiteți adesea altor persoane să vă folosească computerul. Sau, dacă împrumutați un laptop de la un prieten, puteți utiliza și modul Guest pentru a vă asigura că nu lăsați urme de navigare pe acel computer. Același lucru este valabil și pentru computerele publice pe care le puteți găsi la o bibliotecă sau o cafenea.
În mod normal, puteți accesa modul invitat făcând clic pe pictograma profilului dvs. și apoi selectând Deschideți fereastra pentru invitați.

Incepand cu Google Chrome 77, puteți activa o nouă BrowserGuestModeEnforced politică. Când politica este activată, browserul va impune modul invitat și va împiedica utilizatorii să-și folosească profilurile. Iată cum să-l activați.
Pentru a forța activarea modului invitat în Google Chrome,
- Descărcați următoarea arhivă ZIP: Descărcați arhiva ZIP.
- Extrageți conținutul acestuia în orice folder. Puteți plasa fișierele direct pe desktop.
- Deblocați fișierele.
- Faceți dublu clic pe Always_Enable_Guest_Mode_in_Google_Chrome.reg fișier pentru a-l îmbina.

- Pentru a anula aplicarea în modul Guest, utilizați fișierul furnizat Turn_Off_Guest_Mode_Enforcement_in_Google_Chrome.reg.
Esti gata! Modificarea va afecta numai utilizatorul actual.
Odată ce aplicați modificarea, Google Chrome va porni întotdeauna în modul invitat.
Notă: sunt incluse și fișierele Registry pentru a aplica modificarea pentru toți utilizatorii. Vezi mai jos.
Cum functioneazã
Cheile de registry de mai sus modifică valoarea DWORD pe 32 de biți BrowserGuestModeEnforced sub cheie:
HKEY_CURRENT_USER\SOFTWARE\Policies\Google\Chrome
Vedeți cum să accesați o cheie de registry cu un singur clic.
Trebuie să setați datele valorii la 1 pentru a activa aplicarea. Ștergeți-l pentru a restabili comportamentul implicit.
În cazul în care trebuie să aplicați modul invitat pentru toate conturile de utilizator de pe computerul dvs. și nu pentru utilizatorul actual, trebuie să creați valoarea BrowserGuestModeEnforced sub cheie
HKEY_LOCAL_MACHINE\SOFTWARE\Policies\Google\Chrome
Înainte de a continua, asigurați-vă că contul dvs. de utilizator are privilegii administrative.
Notă: chiar dacă sunteți rulează Windows pe 64 de biți trebuie să creați în continuare o valoare DWORD pe 32 de biți.
Asta e!
Articole de interes:
- Porniți Google Chrome Întotdeauna în modul invitat
- Activați culoarea și tema pentru pagina filă nouă în Google Chrome
- Activați Global Media Controls în Google Chrome
- Activați modul întunecat pentru orice site din Google Chrome
- Activați controlul volumului și gestionarea tastelor media în Google Chrome
- Activați pagina Reader Mode Distill în Google Chrome
- Eliminați sugestiile individuale de completare automată din Google Chrome
- Activați sau dezactivați interogarea în Omnibox în Google Chrome
- Schimbați poziția butonului filei noi în Google Chrome
- Dezactivează noua interfață de utilizare rotunjită în Chrome 69
- Activați bara de titlu nativă în Google Chrome în Windows 10
- Activați modul Picture-in-Picture în Google Chrome
- Activați Reîmprospătarea designului materialului în Google Chrome
- Activați Emoji Picker în Google Chrome 68 și versiuni ulterioare
- Activați încărcare leneră în Google Chrome
- Dezactivați permanent sunetul site-ului în Google Chrome
- Personalizați pagina Filă nouă în Google Chrome
- Dezactivați Insigna nesecurizată pentru site-urile web HTTP în Google Chrome
- Faceți ca Google Chrome să afișeze părțile HTTP și WWW ale URL-ului

