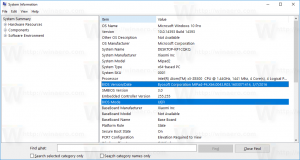Activați accesul controlat la foldere în Windows 10
Accesul controlat la foldere este o nouă caracteristică a Windows 10 Fall Creators Update. Este destinat să protejeze datele valoroase de aplicații rău intenționate și amenințări, cum ar fi ransomware. În acest articol, vom vedea cum să configurați și să folosiți această funcție.
Accesul controlat la foldere monitorizează modificările pe care aplicațiile le fac fișierelor din anumite foldere protejate. Dacă o aplicație încearcă să modifice aceste fișiere, iar aplicația este pe lista neagră de funcție, veți primi o notificare despre încercare. Puteți completa folderele protejate cu locații suplimentare și puteți adăuga aplicațiile pe care doriți să le permiteți accesul la acele foldere.
Caracteristica Acces controlat la foldere este introdusă pentru prima dată în Windows 10 build 16232 ca parte a aplicației Windows Defender Antivirus. Poate fi activat în setările sale.
Pentru a activa accesul controlat la foldere în Windows 10, trebuie să efectuați acești pași.
- Deschide Centrul de securitate Windows Defender.
- Faceți clic pe pictograma Protecție împotriva virușilor și amenințărilor.
- Pe pagina următoare, faceți clic pe linkul Setări de protecție împotriva virușilor și amenințărilor.
- Activați opțiunea Acces controlat la foldere.
- Dacă vi se solicită UAC, confirmați operația.
- Acum, faceți clic pe Dosare protejate link-ul de mai jos Acces controlat la foldere categorie.
- Pe pagina următoare, faceți clic pe butonul + Adăugați un folder protejat.
- Căutați folderul pe care doriți să-l protejați cu Acces controlat la foldere. Acesta va fi adăugat la lista de foldere, așa cum se arată mai jos.
- În cele din urmă, puteți defini ce aplicații au voie să acceseze folderele protejate. Pentru a defini aplicațiile, faceți clic pe Permiteți unei aplicații prin acces controlat la foldere link-ul de mai jos Acces controlat la foldere categorie.
- Pe pagina următoare, faceți clic pe butonul + Adăugați o aplicație permisă.
- Căutați fișierul executabil al aplicației care va avea acces la folder.
Esti gata. Acum, numai aplicațiile selectate vor avea acces la folderul protejat de caracteristica Acces controlat la folder. Dacă o altă aplicație va încerca să modifice fișierele din folderul protejat, va apărea o notificare. Vedeți captura de ecran de mai jos.
Iată câteva detalii suplimentare pentru cei care ar dori să controleze funcția cu a Modificarea registrului.
Pentru a activa funcția, setați DWORD pe 32 de biți GuardMyFolders la 1 sub cheie
HKEY_LOCAL_MACHINE\SOFTWARE\Microsoft\Windows Defender\Exploit Guard\Controlled Folder Access
Dosarele protejate de Windows Defender sunt stocate sub următoarea cheie:
HKEY_LOCAL_MACHINE\SOFTWARE\Microsoft\Windows Defender\Exploit Guard\Controlled Folder Access\GuardedFolders
HKEY_LOCAL_MACHINE\SOFTWARE\Microsoft\Windows Defender\Exploit Guard\Controlled Folder Access\AllowedApplications
Asta e.