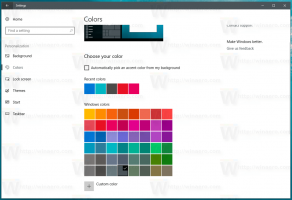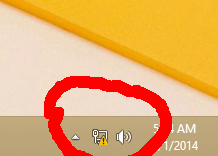Înregistrați aplicația Universal File Explorer în Start în Windows 10
După cum probabil știți deja, există o nouă aplicație File Explorer în Windows 10 „Redstone 2”. Este ascuns și nu are încă o comandă rapidă. Iată cum îl puteți face vizibil și puteți crea o comandă rapidă (și țiglă) adecvată pentru aplicație în meniul Start.
Publicitate
În momentul scrierii acestui articol, ramura Redstone 2 a Windows 10 este reprezentată de Windows 10 build 14946. A fost lansat recent pentru Fast Ring Insiders. Redstone 2 este următoarea actualizare a caracteristicilor pentru Windows 10, care va fi în cele din urmă devin Windows 10 versiunea 1703 când este eliberat. Vine cu o nouă aplicație, File Explorer, care este o aplicație specială „universală” menită să înlocuiască sau să completeze vechiul bun Programul File Explorer în Windows 10.
Aplicația este în curs de dezvoltare, așa că Microsoft nu include o comandă rapidă în meniul Start. În articolul menționat mai sus, ne-am dat seama cum să-l lansăm. A trebuit să folosim aplicația clasică Explorer pentru această sarcină. Iată cum să creați o comandă rapidă și o țiglă autentică, nativă pentru aplicație, astfel încât aceasta să devină înregistrată în Windows 10, ca și alte aplicații, cum ar fi Fotografii, Edge și așa mai departe.
Iată ce trebuie să faci.
Înregistrați aplicația Universal File Explorer în Windows 10
- Deschideți File Explorer și inserați următorul text în bara de adrese:
C:\Windows\SystemApps\Microsoft. Windows. FileExplorer_cw5n1h2txyewy
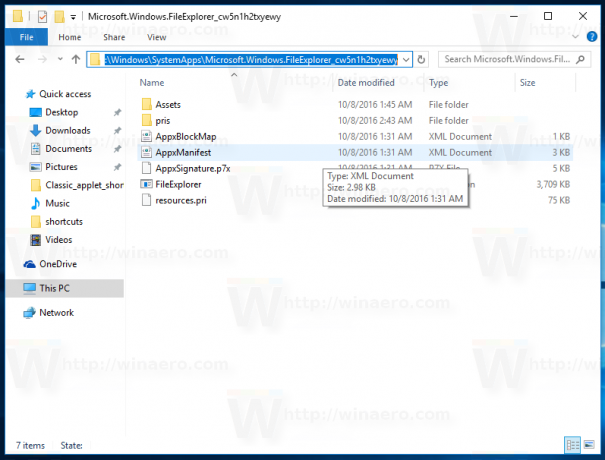
- Deschideți PowerShell ca administrator în acest folder făcând clic pe Fișier - Deschideți Windows PowerShell - Deschideți Windows PowerShell ca administrator. Vedeți următoarea captură de ecran:
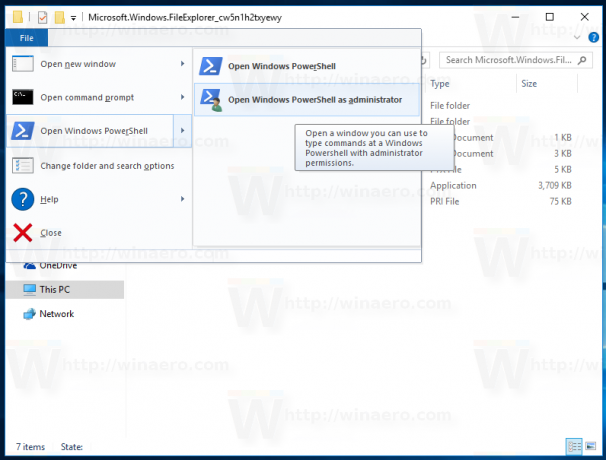
- Odată ce PowerShell se deschide, rulați următoarele comenzi una câte una:
takeown /F .\AppxManifest.xml
icacls .\AppxManifest.xml /reset
Rezultatul va fi următorul:
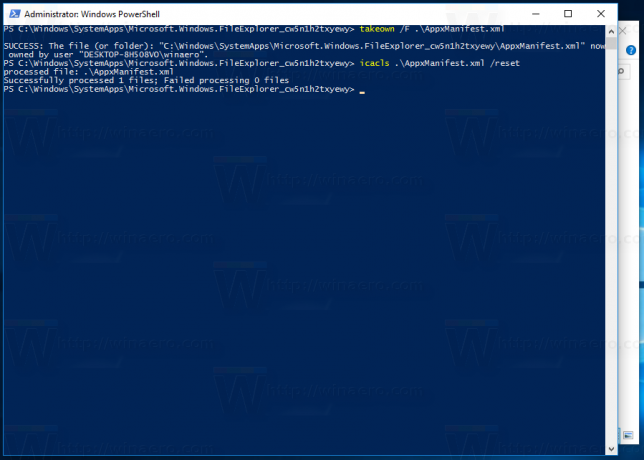
- Acum deschideți fișierul AppxManifest.xml în Notepad, găsiți șirul AppListEntry="none" și ștergeți-l:
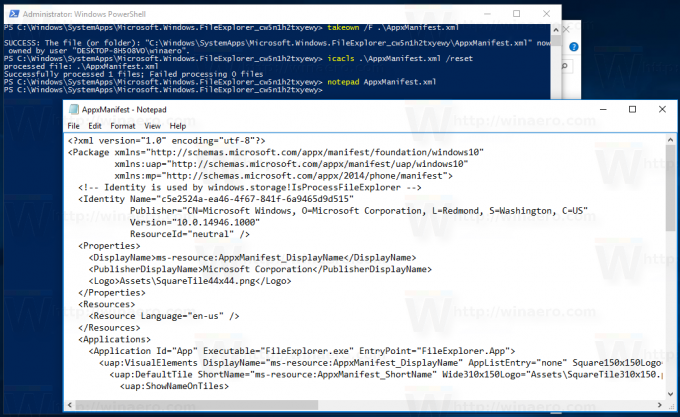

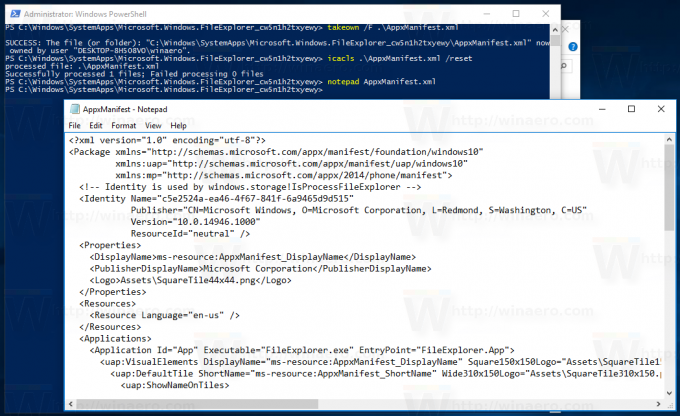 Salvați fișierul și închideți Notepad.
Salvați fișierul și închideți Notepad.
Nu închideți PowerShell. - Accesați Setări - Actualizări și securitate - Pentru dezvoltatori și selectați opțiunea „Mod dezvoltator”, așa cum se arată mai jos. Dacă sunteți deja în Modul Dezvoltator, dezactivați-l și reactivați-l.

- După ce ați pornit modul Dezvoltator, executați următoarea comandă în PowerShell:
Add-AppxPackage -Register .\AppxManifest.xml -DisableDevelopmentMode
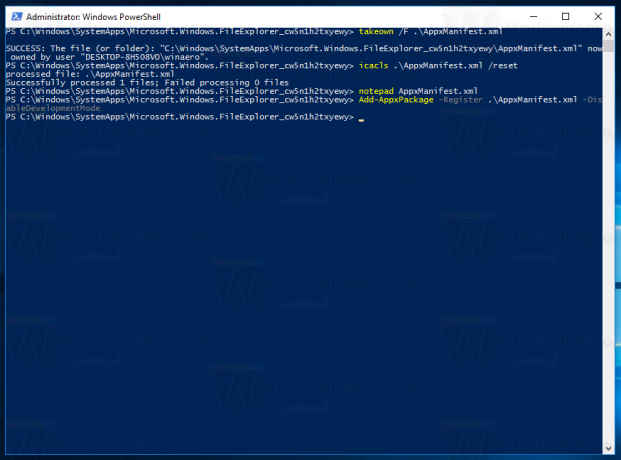
În cele din urmă, comanda rapidă corespunzătoare va apărea în meniul Start: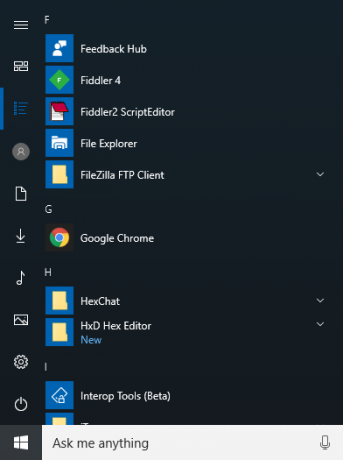
Toate creditele merg la În interiorul ferestrelor pentru această constatare excelentă.