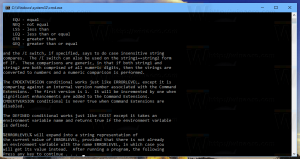Dezactivați sau porniți erorile de citire a naratorului în Windows 10
Cum să dezactivați sau să activați erorile de citire a naratorului în Windows 10
După cum probabil știți deja, Narator este o aplicație de citire a ecranului încorporată în Windows 10. Naratorul permite utilizatorilor cu probleme de vedere să utilizeze computerul și să finalizeze sarcini comune. Este posibil să dezactivați anunțurile de eroare pe care Naratorul le efectuează pentru butoane și alte comenzi, cum ar fi „fără reper următor” sau „niciun articol următor” pentru a explica de ce nu poate fi efectuată o acțiune. Vom analiza cum se poate face fie cu Setări, fie cu o modificare a Registrului.
Microsoft descrie caracteristica Naratorului după cum urmează:
Naratorul vă permite să folosiți computerul fără afișaj sau mouse pentru a finaliza sarcini obișnuite dacă sunteți orb sau aveți vedere slabă. Citește și interacționează cu lucruri de pe ecran, cum ar fi textul și butoanele. Utilizați Naratorul pentru a citi și a scrie e-mailuri, a naviga pe internet și a lucra cu documente.
Comenzile specifice vă permit să navigați în Windows, pe web și în aplicații, precum și să obțineți informații despre zona PC-ului în care vă aflați. Navigarea este disponibilă folosind titluri, linkuri, repere și multe altele. Puteți citi text (inclusiv semnele de punctuație) după pagină, paragraf, rând, cuvânt și caracter, precum și să determinați caracteristici precum fontul și culoarea textului. Examinați eficient tabelele cu navigare în rânduri și coloane.
Naratorul are, de asemenea, un mod de navigare și citire numit Scan Mode. Folosiți-l pentru a ocoli Windows 10 folosind doar săgețile sus și jos de pe tastatură. De asemenea, puteți utiliza un afișaj braille pentru a naviga pe computer și pentru a citi text.
Windows 10 permite personalizarea opțiunilor pentru Narator. Îl poți schimba comenzi rapide de la tastatură, personalizați vocea naratorului, permite Avertismente Caps Lock, și Mai mult. Puteți alege vocea pentru Narator, reglați rata de vorbire, înălțimea și volumul.
Naratorul sprijină Modul de scanare care vă permite să navigați în aplicații, e-mail și pagini web folosind tastele săgeți. De asemenea, veți putea folosi comenzile rapide comune de la tastatură pentru a citi text și a sări direct la titluri, linkuri, tabele și repere.
Pentru a lansa anumite funcții Narator, puteți utiliza comenzile rapide de la tastatură. Comenzile rapide de la tastatură includ o tastă modificatoare specială, care este setată implicit atât la Caps Lock, cât și la Insert. Te poți schimba tastele modificatoare.
De asemenea, puteți activa special Modul de blocare pentru tasta modificatoare a Naratorului. Când este activat, nu trebuie să apăsați tasta Narator tasta pentru a lansa o funcție Narator.
Naratorul vine cu suport pentru citirea personajelor fonetic. Adică, citiți „a Alfa, b Bravo, c Charlie” în timp ce navigați „abc” după caracter.
În mod implicit, Naratorul anunță erori (fără reper următor, niciun element următor etc.) de ce nu poate fi efectuată o acțiune. Iată cum să dezactivați sau să activați această funcție.
Pentru a dezactiva erorile de citire a naratorului Narator în Windows 10,
- Deschide Aplicația Setări.
- Accesați Ușurința de acces -> Narator.
- Pe dreapta, activați Naratorul dacă este necesar.
- Derulați în jos la Schimbați ceea ce auziți când citiți și interacționați secțiune.
- Dezactivați (debifați) opțiunea 'Ascultă Naratorul anunțând de ce nu poate fi efectuată o acțiune' pe drumul cel bun.
Esti gata. Puteți activa (reactiva) această opțiune în orice moment.
Alternativ, puteți aplica o modificare a registrului.
Dezactivați sau porniți erorile de citire a naratorului în registru
- Deschide Aplicația Registry Editor.
- Accesați următoarea cheie de registry.
HKEY_CURRENT_USER\SOFTWARE\Microsoft\Narrator
Vedeți cum să accesați o cheie de registry cu un singur clic.
- În dreapta, modificați sau creați o nouă valoare DWORD pe 32 de biți ErrorNotificationType.
Notă: chiar dacă sunteți rulează Windows pe 64 de biți trebuie să creați în continuare o valoare DWORD pe 32 de biți. - Setați datele valorii sale la una dintre următoarele valori:
- 0 - Dezactivat
- 1 - Activat (utilizat implicit)
- Esti gata.
Pentru a economisi timp, puteți descărca următoarele fișiere de registry:
Descărcați fișierele de registru
Arhiva ZIP include modificarea de anulare.
Asta e.
Mai multe sfaturi pentru narator:
- Dezactivați sau activați Sfaturile de interacțiune a naratorului pentru butoane și comenzi
- Schimbați ordinea de citire a contextului naratorului pentru butoane și comenzi
- Activați sau dezactivați pauzele de intonație a naratorului în Windows 10
- Activați tastele pe tastatura tactilă când ridicați degetul în Naratorul Windows 10
- Activați citirea fonetică a caracterului naratorului în Windows 10
- Activați Narator Voice Subliniați textul formatat în Windows 10
- Schimbați nivelul contextului naratorului pentru butoane și comenzi în Windows 10
- Schimbați modul în care naratorul citește textul cu majuscule în Windows 10
- Schimbați nivelul de verbositate a naratorului în Windows 10
- Blocați cheia Naratorului în Windows 10
- Schimbați cheia de modificare a naratorului în Windows 10
- Activați modul de scanare Narator în Windows 10
- Schimbați dispozitivul de ieșire audio pentru Narator în Windows 10
- Dezactivați volumul scăzut al altor aplicații când naratorul vorbește
- Dezactivați serviciile online pentru Narator în Windows 10
- Dezactivați Narator Home în Windows 10
- Minimizați Acasă naratorului la bara de activități sau în bara de sistem în Windows 10
- Personalizați setările cursorului naratorului în Windows 10
- Personalizați vocea naratorului în Windows 10
- Schimbați aspectul tastaturii naratorului în Windows 10
- Porniți Naratorul înainte de a vă conecta în Windows 10
- Porniți Naratorul după autentificare în Windows 10
- Toate modalitățile de a activa Naratorul în Windows 10
- Dezactivați comanda rapidă de la tastatură a naratorului în Windows 10
- Ascultați informații avansate despre comenzile cu Naratorul în Windows 10
- Schimbați comenzile rapide de la tastatură naratorului în Windows 10
- Activați sau dezactivați avertismentele Narator Caps Lock în Windows 10
- Citiți după propoziție în Narator în Windows 10
- Dezactivați Ghidul de pornire rapidă a Naratorului în Windows 10
- Deblocați voci suplimentare text în vorbire în Windows 10
- Cum să schimbați canalul audio al naratorului în Windows 10