Activați WSL în Windows 10 Fall Creators Update
Dacă utilizați caracteristica WSL (subsistem Windows pentru Linux) în Windows 10, iată o veste bună pentru dvs. Pentru a activa WSL în Windows 10 Fall Creators Update, nu mai este necesar să activați modul Dezvoltator. Iată cum se poate face.
Publicitate
În Windows 10 Fall Creators Update, caracteristica WSL a primit multe îmbunătățiri. Nu mai necesită modul dezvoltator și poate fi activat în Windows Server de asemenea. Schimbările cheie sunt după cum urmează:
- WSL a ieșit din versiunea beta iar numele său, „Bash pe Windows”, este acum depreciat.
- Posibilitatea de a instala mai multe distribuții Linux.
- Posibilitatea de a instala distribuții Linux folosind Microsoft Store.
- Abilitatea de a rula mai multe distribuții Linux simultan.
- Suport pentru dispozitive și porturi USB.
Acum puteți rula consola Bash pe Windows fără ca modul dezvoltator să fie activat. Iată cum.
Pentru a activa WSL în Windows 10 Fall Creators Update, urmează următoarele instrucțiuni.
- Deschide Aplicația Setări.
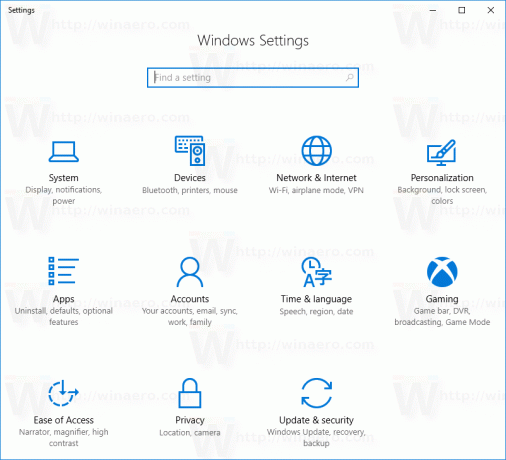
- Accesați Aplicații -> Aplicații și funcții.

- Derulați în jos până la linkul Programe și caracteristici:
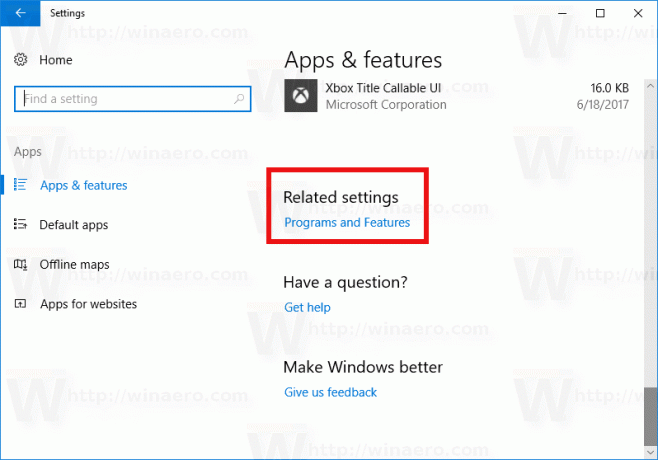
- Dă click pe link. Se va deschide dialogul Programe și caracteristici.
- În stânga, faceți clic pe linkul Activați sau dezactivați funcțiile Windows.

- Pe ecran va apărea dialogul Caracteristici Windows. Derulați în jos la opțiunea numită Windows Subsystem pentru Linux și activați-o după cum se arată mai jos:
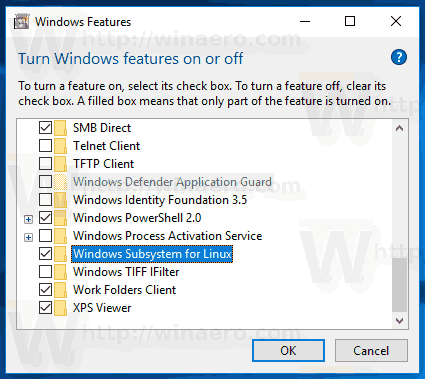
- Faceți clic pe OK pentru a aplica modificările pe care le-ați făcut. Windows va instala WSL:

- Reporniți sistemul de operare când vi se solicită.

În cele din urmă, pentru a încerca funcția WSL în acțiune, procedați în felul următor.
- După repornire, deschideți Microsoft Store și căutați Linux. Veți obține ceva de genul acesta:

- Alegeți distribuția dorită. De asemenea, le puteți instala pe toate! Iată câteva link-uri utile:
Ubuntu | openSUSE Leap | SUSE Linux Enterprise Server
Puteți găsi mai multe detalii în următorul articol:
Instalați Linux Distros din Microsoft Store în Windows 10
Esti gata.
Puteți utiliza o serie de aplicații și comenzi obișnuite pentru consolă Linux sau puteți instala mai multe aplicații în mod tradițional Ubuntu Linux. De exemplu, am instalat unul dintre managerii de fișiere preferati, Midnight Commander, folosind comanda
apt-get install mc
Aplicația funcționează, dar tastele rapide nu funcționează corect:
Asta e. Aveți un subsistem Windows funcțional pentru caracteristica Linux în Windows 10 Fall Creators Update.


