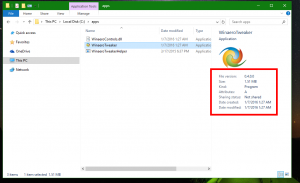Activați sau dezactivați Snap în Linux Mint 20
Cum să activați sau să dezactivați Snap în Linux Mint 20
După cum probabil știți, suportul snap este dezactivat implicit în Linux Mint 20. The apt Managerul de pachete este împiedicat să folosească și să instaleze pachete span și nu există instrumente de gestionare a span instalate imediat. Dacă ați decis să utilizați o aplicație snap, iată cum să activați suportul snap în Linux Mint.
Echipa Linux Mint nu-i place ideea din spatele protocolului snap și modul în care este implementat de Canonical.
Magazinul Snap este controlat exclusiv de Canonical. Este o sursă de software centralizată. În timp ce Snap este open-source, funcționează doar cu Ubuntu Store. Nu vă puteți crea propriul magazin și folosește un protocol închis pentru a furniza actualizări. Aceasta înseamnă că clientul Snap funcționează doar cu un singur magazin și nimeni nu își poate crea propriul magazin pentru redistribuirea pachetelor span.
Pe de altă parte, Snap este similar cu AppImage sau Flatpak the Snap Store. Poate fi folosit pentru a furniza aplicații actualizate, indiferent de versiunea de Linux pe care o utilizați și de cât de veche are. Problema de blocare a magazinului a snap nu permite dezvoltatorilor să auditeze, să corecteze sau să modifice software-ul pe care îl conține. Îl face similar cu software-ul proprietar.
Acestea sunt motivele pentru care echipa Linux Mint are instrumentele span dezactivate în Mint 20.
Dacă nu sunteți mulțumit de decizia lor și trebuie să utilizați snap, este totuși posibil să îl deblocați.
Pentru a activa Snap în Linux Mint 20,
- Deschis terminal ca root.
- Tastați următoarea comandă:
# rm /etc/apt/preferences.d/nosnap.pref. Acest lucru va activa Snap. - Acum, actualizați memoria cache a pachetului pentru apt cu această comandă:
# actualizare apt. - În cele din urmă, instalați pachetul snapd:
# apt install snapd.
Notă: Nu introduceți # porţiune. Este doar un indicator pentru consola rădăcină în care trebuie să tastați comenzile de mai sus.
Esti gata! Instrumentele snap sunt acum activate.
Mai târziu, vă puteți răzgândi și puteți bloca din nou instrumentele de aprindere.
În acest caz, trebuie să restaurați /etc/apt/preferences.d/nosnap.pref. Iată cum se poate face.
Pentru a dezactiva Span în Linux Mint 20
- Deschis terminal ca root.
- Scoateți pachetul snapd: #
apt purge snapd. - Executați următoarea comandă:
# echo „Pachet: snapd” > /etc/apt/preferences.d/nosnap.pref. - Acum, rulați comanda Pin:
# echo 'release a=*' >> /etc/apt/preferences.d/nosnap.pref. - În cele din urmă, rulați următoarea comandă:
# echo 'Pin-Priority: -10' >> /etc/apt/preferences.d/nosnap.pref. - Verificați că ați făcut totul corect, vizualizând conținutul fișierului cu comanda
# cat /etc/apt/preferences.d/nosnap.pref. Ar trebui să conțină toate cele trei linii.Pachet: snapd. Pin: eliberați a=* Prioritate PIN: -10
- Acum, actualizați memoria cache a pachetului pentru apt cu această comandă:
# actualizare apt.
Esti gata.
Puteți verifica ce este nou în Linux Mint 20 aici:
Linux Mint 20 este disponibil, îl puteți descărca acum