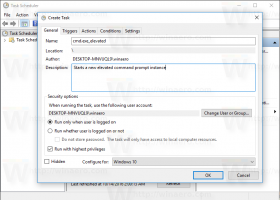Adăugați sau eliminați butoane din bara de instrumente Windows 7 cu Explorer Toolbar Editor
Aplicația Explorer din Windows 7 vine cu o bară de instrumente care include diverse butoane de comandă pentru acces rapid la sarcinile comune. Nu este posibil să-l personalizați. Windows 7 nu include nicio opțiune de schimbare a setului de butoane de pe bara de instrumente. Sunt bucuros să vă prezint programul meu gratuit, Explorer Toolbar Editor, care vă permite să adăugați mai multe butoane în bara de instrumente sau să le eliminați cu ușurință.
Publicitate
Mai întâi, descărcați Explorer Toolbar Editor de pe pagina sa de pornire:
Editorul barei de instrumente Explorer
Faceți clic pe butonul Descărcare pentru a-l salva ca fișier Zip. Apoi faceți clic dreapta pe fișierul Zip, faceți clic pe Extract All și selectați o locație potrivită pentru folder. Deschideți folderul extras și faceți clic pe ExplorerToolbarEditor.exe pentru a rula aplicația.
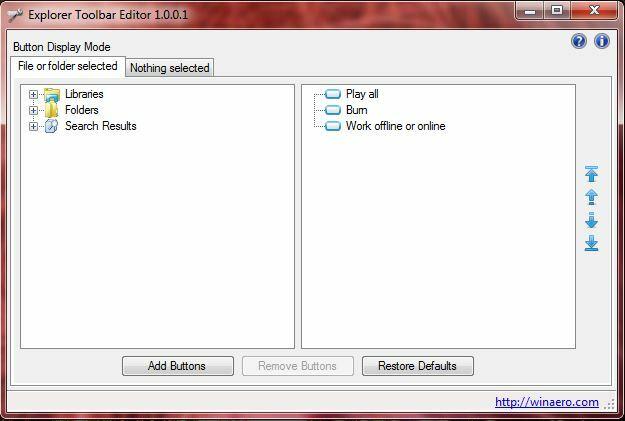
Ai două file pe acea fereastră. Fila Fișier sau folder selectat înseamnă că butoanele pe care le adăugați sunt afișate numai atunci când selectați un fișier sau un folder. Filele Nimic selectat înseamnă că butoanele sunt afișate doar pe bara de instrumente atunci când nu ați selectat nimic în dosar.
Pentru a configura bara de instrumente cu opțiuni noi, selectați una dintre acele file și apoi un folder/biblioteca potrivit din arborele de directoare. Puteți selecta mai multe tipuri de foldere ținând apăsată tasta CTRL sau SHIFT. Apoi faceți clic pe butoanele Adaugă pentru a deschide fereastra din imaginea de mai jos.
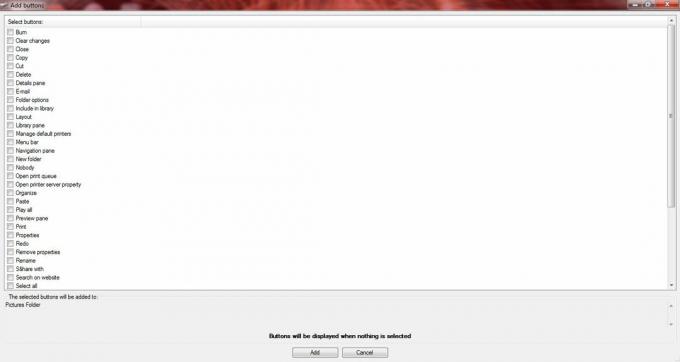
Acolo, puteți bifa numeroase casete de selectare pentru a adăuga opțiuni suplimentare în bara de instrumente. Bifați câteva casete de selectare și faceți clic pe Adăugare pentru a închide fereastra. Dacă deschideți Windows Explorer și folderul pe care l-ați selectat pentru a adăuga opțiunile, ar trebui să găsiți butoane noi pe bara de instrumente. Dacă ați adăugat butoanele la un folder cu fila Fișier sau folder selectată, faceți clic pe un fișier pentru a localiza opțiunile. În imaginea de mai jos, am adăugat noi opțiuni de Explorer în folderul Imagini.

Pentru a elimina butoanele, selectați un dosar în fereastra Explorer Toolbar Editor. Butoanele folderului sunt apoi afișate în partea dreaptă a ferestrei, ca mai jos. Faceți clic pe unul dintre aceste butoane și selectați Eliminați butoanele. Ca alternativă, dacă ați adăugat butoane noi într-un dosar, le puteți elimina făcând clic pe Restaurare valori implicite.
De asemenea, puteți reordona butoanele din bara de instrumente Windows Explorer. Selectați un buton din panoul din dreapta, apoi utilizați săgețile pentru a-l muta într-o poziție alternativă pe bara de instrumente.
Explorer Toolbar Editor este un instrument excelent pentru configurarea barelor de instrumente Windows Explorer 7. Acum puteți adăuga o varietate mult mai mare de opțiuni pentru foldere/fișier în bara de instrumente și puteți elimina pe cele care nu sunt atât de esențiale. Dacă aveți sugestii despre cum să îmbunătățiți aplicația, sunt întotdeauna deschis la comentariile dvs.