Cum să setați imaginea animată a profilului utilizatorului în Windows 10 și Windows 11
Iată cum puteți seta o imagine animată de profil de utilizator în Windows 10 și Windows 11. De exemplu, puteți seta la un videoclip. În timp ce Microsoft oficial nu permite utilizarea videoclipurilor sau animațiilor ca imagini de profil, un truc simplu poate ocoli această limitare.
Publicitate
Înainte de a seta un videoclip ca imagine de profil în Windows 10 și Windows 11, rețineți că fișierul nu trebuie să depășească 3 MB.
De asemenea, aveți nevoie de un fișier MP4. În timp ce Windows 10 și Windows 11 permit utilizarea fișierelor GIF ca imagini de profil, imaginea rămâne fără animație. Puteți utiliza convertoare online gratuite pentru a transforma GIF în MP4, cum ar fi CloudConvert.
Notă: Pentru că Windows 10 și Windows 11 oficial nu acceptă videoclipuri ca imagini de profil, vei observa o eroare ciudată. Sistemele de operare vor folosi o imagine de profil pătrată pe ecranul de blocare în loc de una rotunjită.
Următoarele instrucțiuni funcționează pentru conturile locale și conturile Microsoft.
Setați imaginea de profil animată a utilizatorului în Windows 10
- Deschis Setări Windows din meniul Start sau folosind Câștigă + eu scurtătură.
- Mergi la Conturi > Informațiile dvs.

- Apasă pe Căutați unul buton.
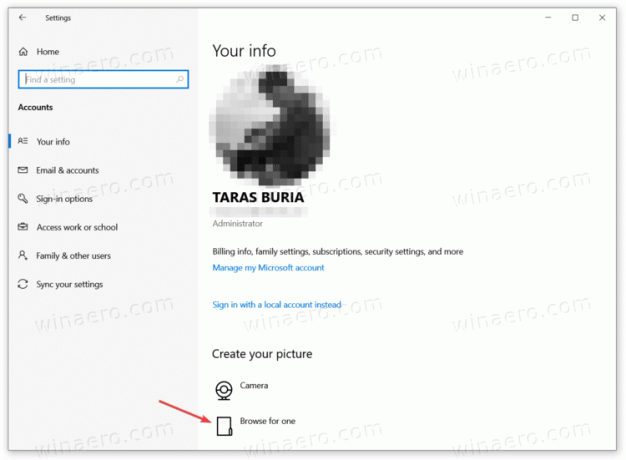
- Windows va deschide o nouă fereastră File Explorer. Accesați folderul cu un videoclip pe care doriți să îl setați ca imagine de profil în Windows 10.
- Apasă pe Nume de fișier câmp și introduceți numele exact al fișierului cu extensia sa, de exemplu, „my user pic.mp4”. Windows va afișa fișierul dvs. în meniul derulant. Selectați fișierul, apoi faceți clic Alegeți Imagine.
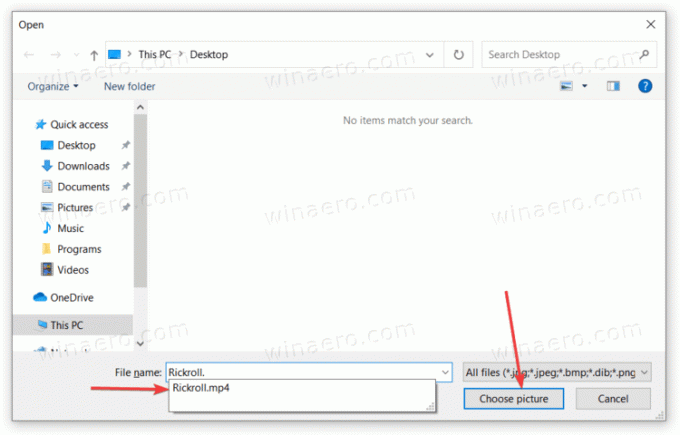
Așa setați un videoclip ca imagine de profil în Windows 10.
Aceeași idee se aplică Windows 11, dar cu o interfață de utilizare de setări ușor diferită.
Setați un videoclip ca imagine de utilizator în Windows 11
- Deschide Setări Windows. Puteți utiliza meniul Start, Căutare Windows sau tasta rapidă Win + I.
- Du-te la Conturi secțiune și faceți clic Informațiile dvs.
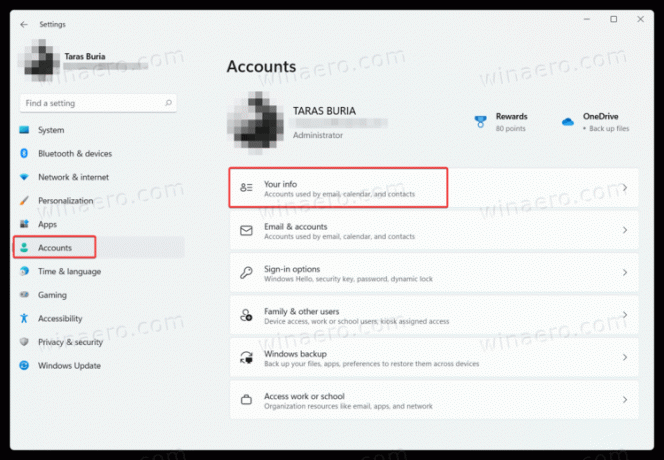
- Găsi Alegeți un fișier secțiune și faceți clic Cauta fisiere.
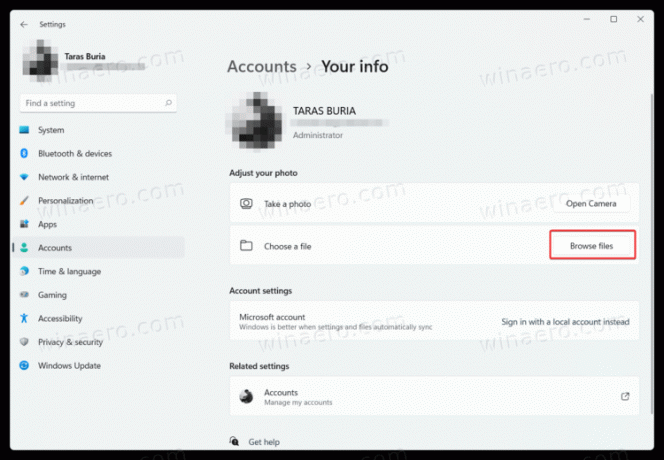
- Deschideți folderul cu videoclipul pe care doriți să îl setați ca imagine de profil în Windows 11.
- Apasă pe Nume de fișier câmp și introduceți numele exact al fișierului de care aveți nevoie. Selectați-l din lista derulantă, apoi faceți clic Alegeți Imagine.
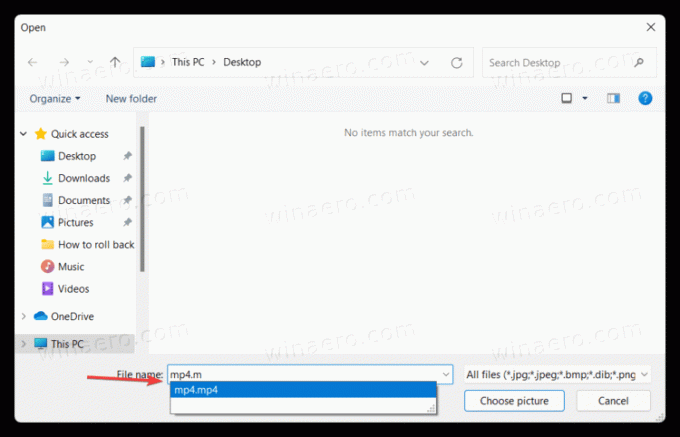
Aia este. Acum știți cum să setați un videoclip ca imagine de profil în Windows 11.


