Fixați indicatorul la butonul implicit în Windows 10
Un indicator al mouse-ului, cunoscut și sub numele de cursor, este o pictogramă grafică care reprezintă mișcările dispozitivului de indicare pe afișaj. Acesta permite utilizatorului să manipuleze obiecte de pe ecran cu un mouse, un touchpad sau orice alt dispozitiv de indicare. În acest articol, vom vedea cum să mutați automat indicatorul la butonul implicit într-o casetă de dialog.
Publicitate
Când funcția este activată, este mai ușor să selectați butoanele implicite în caseta de dialog. Acest lucru este convenabil și economisește timp atunci când utilizați un touchpad sau un dispozitiv trackball. Utilizatorii care pierd cursorul mouse-ului în timp ce îl deplasează pe ecran îl consideră foarte util.
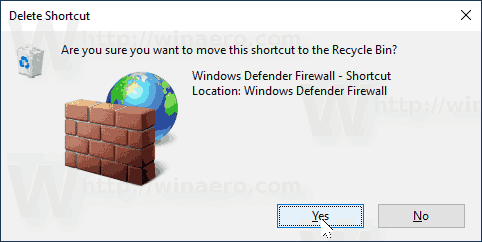
Puteți utiliza fie aplicația Mouse Properties, fie aplicația Registry editor pentru a activa sau dezactiva caracteristica Snap To pointer în Windows 10. Să revizuim ambele metode.
Pentru a fixa indicatorul la butonul implicit în Windows 10, urmează următoarele instrucțiuni.
- Deschide Aplicația Setări.

- Navigheaza catre Dispozitive - Mouse.
- În dreapta, faceți clic pe link Opțiuni suplimentare pentru mouse sub sectiunea Setări aferente.

- În Proprietățile mouse-ului dialog, accesați Opțiuni pointer fila.
- Activați opțiunea Mutați automat indicatorul la butonul implicit într-o casetă de dialog sub Snap To.
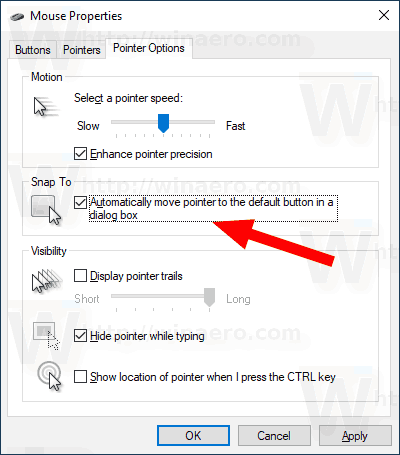
Esti gata. Opțiunea este acum activată.

Când este necesar, funcția de trasee a indicatorului mouse-ului poate fi activată cu o modificare a registrului. Iată cum.
Activați caracteristica Mouse Pointer Trails cu o modificare a Registrului
- Deschide Aplicația Registry Editor.
- Accesați următoarea cheie de registry.
HKEY_CURRENT_USER\Panou de control\Mouse
Vedeți cum să accesați o cheie de registry cu un singur clic.
- În dreapta, modificați sau creați o nouă valoare șir (REG_SZ) numită SnapToDefaultButton.
- Setați datele valorii sale la 1 pentru a activa caracteristica. O valoare de date de 0 o va dezactiva.
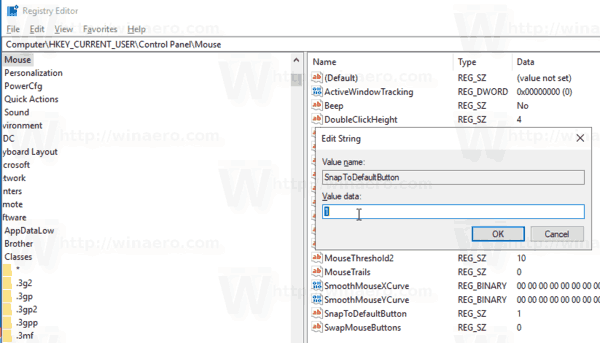
- Pentru ca modificările efectuate prin modificarea Registrului să intre în vigoare, trebuie să faceți acest lucru Sign out și conectați-vă la contul dvs. de utilizator.
Asta e.
Articole similare:
- Aplicați Lumina de noapte la cursorul mouse-ului în Windows 10
- Cum să activați traseele indicatorului mouse-ului în Windows 10
- Dezactivați touchpad-ul când mouse-ul este conectat în Windows 10


