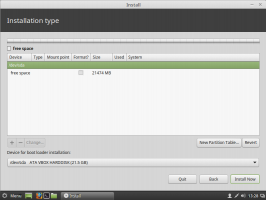Cum să adăugați orice doriți în Panoul de control
În Windows, puteți adăuga orice element dorit la vizualizările bazate pe pictograme ale panoului de control, cum ar fi pictogramele mari sau pictogramele mici, precum și vizualizarea Categorie. Pentru vizualizările bazate pe pictograme, necesită doar unele modificări ale registrului, în timp ce pentru adăugarea la vizualizarea categorie, aveți nevoie de un fișier XML. Să vedem cum puteți adăuga orice doriți în vizualizările pictogramelor din Panoul de control.
În imaginea următoare, veți vedea zeci de elemente personalizate adăugate la Panoul de control care nu sunt prezente în mod normal.
Elementele din Panoul de control în trecut erau fișiere *.CPL. Dacă erau plasate în directorul de sistem Windows, apăreau automat în Panoul de control. Cu toate acestea, în versiunile mai noi ale Windows, deși fișierele CPL încă există, unele elemente din Panoul de control nu sunt fișiere CPL, ci fișiere EXE obișnuite.
Adăugarea manuală a unei pictograme la Panoul de control folosind Editorul de registru
De exemplu, să adăugăm Conturi de utilizator avansate applet, care nu există în mod implicit. Puteți deschide Conturi de utilizator avansat tastând: netplwiz sau controlează parolele utilizatorului2 în caseta de dialog Executare sau în caseta de căutare din meniul Start. În schimb, dacă îl adăugați în Panoul de control, nu va mai trebui să vă amintiți comanda, o puteți căuta sau căuta.
- Pentru a adăuga orice element în Panoul de control, trebuie să cunoașteți linia de comandă/calea completă a comenzii pe care o adăugați.
- Pentru fiecare articol pe care îl adăugați în Panoul de control, aveți nevoie de un articol unic GUID/CLSID. ID-urile de clasă pentru sute de obiecte ActiveX sunt stocate în Registrul Windows la cheia HKEY_CLASSES_ROOT\CLSID\. Dacă EXE sau comanda pe care doriți să o adăugați nu are un GUID, atunci îl putem genera. Descărcați instrumentul gratuit Microsoft GUID Generator din această pagină.
- Descărcați fișierul EXE și rulați-l. Este un EXE comprimat, autoextractabil. Extrageți-l în orice cale, cum ar fi un folder de pe desktop și faceți clic pe OK pentru a continua.
- Deschideți folderul de unde l-ați extras și rulați GUIDGEN.exe.
- Selectați „Format de registru” și faceți clic pe Copiere, astfel încât acesta să fie copiat în clipboard. Acum puteți închide instrumentul. În cazul meu, după rularea GUIDGen, GUID-ul generat a fost {959E11F4-0A48-49cf-8416-FF9BC49D9656}. Îl voi folosi pentru a adăuga Panoul de control avansat pentru conturi de utilizator.
- Acum deschide Editorul Registrului (aflați elementele fundamentale ale Editorului de registru dacă nu știți) și accesați această cheie:
HKEY_CLASSES_ROOT\CLSID
Sfat: Poți accesați cheia de registry dorită cu un singur clic.
- Faceți clic dreapta pe tasta CLSID -> Nou -> Cheie și inserați aici numele cheii pe care ați copiat-o la pasul 5 apăsând Ctrl+V. Deci cheia rezultată ar trebui să fie:
HKEY_CLASSES_ROOT\CLSID\{959E11F4-0A48-49cf-8416-FF9BC49D9656} - Acum, cu cheia creată de dvs. ({959E11F4-0A48-49cf-8416-FF9BC49D9656}) selectată în panoul din stânga, faceți dublu clic pe (Mod implicit) valoare în panoul din dreapta. Introduceți numele articolului așa cum doriți să apară în Panoul de control. În exemplul nostru, există deja un element încorporat în Windows numit Conturi de utilizator în Panoul de control, așa că folosim numele: Conturi de utilizator (avansat).
- Creați o altă valoare de șir în panoul din dreapta și dați-i numele "InfoSfat". Introduceți descrierea pe care doriți să o vedeți ca indicație atunci când treceți cu mouse-ul peste acel articol. De exemplu, în acest caz, o descriere adecvată este: Configurați setările avansate ale contului de utilizator și parolele.
- Acum faceți clic dreapta pe tasta {959E11F4-0A48-49cf-8416-FF9BC49D9656} din panoul din stânga și creați o altă cheie numită Pictogramă implicită. În valoarea (implicit) a cheii DefaultIcon, introduceți calea către pictograma pe care doriți să o utilizați pentru elementul Panoului de control pe care îl adăugați. În acest exemplu, dorim să adăugăm pictograma a șasea din C:\Windows\System32\netplwiz.dll, deci introduceți: C:\Windows\system32\netplwiz.dll, 6
- Faceți clic dreapta pe tasta {959E11F4-0A48-49cf-8416-FF9BC49D9656} din panoul din stânga din nou și creați o altă cheie nouă numită Coajă. Faceți clic dreapta pe cheia Shell și creați o nouă subcheie numită Deschis. În cele din urmă, faceți clic dreapta pe tasta Deschidere și creați o cheie numită Comanda.
- Cu tasta de comandă selectată, tastați calea către elementul din Panoul de control pe care doriți să îl adăugați. În acest exemplu, să folosim: Controlați parolele utilizatorului2.Deoarece sunt necesare atât de multe chei și valori noi, permiteți-mi să vă arăt cu o captură de ecran cu cum trebuie să arate:
- În cele din urmă, mergeți la cheia de registry unde trebuie să adăugam acest GUID, astfel încât Windows să știe că trebuie să apară în Panoul de control. Acea cheie este:
HKEY_LOCAL_MACHINE\SOFTWARE\Microsoft\Windows\CurrentVersion\Explorer\ControlPanel\NameSpace\
- Faceți clic dreapta pe Spațiu de nume cheie -> Nou -> Cheie. Introduceți sau copiați-lipiți GUID-ul ca nume al acestei chei. În acest exemplu, cheia creată va fi:
HKLM\SOFTWARE\Microsoft\Windows\CurrentVersion\Explorer\ControlPanel\NameSpace\{959E11F4-0A48-49cf-8416-FF9BC49D9656}
Asta e! Acum încercați să deschideți Panoul de control folosind oricare dintre aceste moduri. Veți vedea că elementul Conturi utilizator avansate este adăugat lângă elementul Conturi utilizator obișnuit.
Va apărea și în rezultatele căutării din meniul Start.
Adăugarea unei pictograme la Panoul de control prin îmbinarea unui fișier REG eșantion
Dacă găsiți că pașii de mai sus sunt prea mulți, puteți copia și lipi pașii pe care i-am făcut manual în Notepad, îi puteți salva ca fișier .REG și faceți dublu clic pe fișierul .REG pentru a-l îmbina în Registry.
- Deschideți Notepad și copiați și lipiți următorul text direct în el, care include toate modificările pe care le-am făcut mai sus:
Windows Registry Editor versiunea 5.00 [HKEY_CLASSES_ROOT\CLSID\{959E11F4-0A48-49cf-8416-FF9BC49D9656}] @="Conturi de utilizator: avansate" "InfoTip"="Configurați setările avansate ale contului de utilizator și parolele." [HKEY_CLASSES_ROOT\CLSID\{959E11F4-0A48-49cf-8416-FF9BC49D9656}\DefaultIcon] @="C:\\Windows\\System32\\netplwiz.dll, 6" [HKEY_CLASSES_ROOT\CLSID\{959E11F4-0A48-49cf-8416-FF9BC49D9656}\Shell\Open\Command] @="Controlează parola utilizatorului2" [HKEY_LOCAL_MACHINE\SOFTWARE\Microsoft\Windows\CurrentVersion\Explorer\ControlPanel\NameSpace\{959E11F4-0A48-49cf-8416-FF9BC49D9656}] - Din meniul Fișier din Notepad, salvați acest fișier ca fișier .REG. De exemplu, dați-i numele: „Add Advanced User Accounts to Control Panel.reg”. Trebuie să utilizați ghilimele duble în câmpul cu numele fișierului din dialogul de salvare din Windows pentru a salva acel fișier cu extensia respectivă. Dacă nu folosiți ghilimele duble, atunci i se va adăuga extensia .txt, adică numefișier.reg.txt.
- Acum, faceți dublu clic pe acest fișier .REG salvat pentru a-l îmbina în Registrul Windows.
Pentru a adăuga un alt element, trebuie doar să rulați din nou GUIDGEN și să generați un nou GUID în format de registru. Apoi fie creați manual cheile și valorile de registry folosind Editorul de registry, fie creați doar o copie a fișierului .REG pe care l-ați creat mai devreme și modificați copia deschizând-o în Notepad.
De exemplu, să adăugăm un alt element la Panoul de control: Editor de politici de grup.
După rularea GUIDgen, GUID-ul pe care l-am generat a fost {399E23A8-0D86-41fd-A1D3-025A500A8146}. Acesta este fișierul .REG pentru a adăuga „Editor de politici de grup” la Panoul de control.
Editorul de registru Windows versiunea 5.00 [HKEY_CLASSES_ROOT\CLSID\{399E23A8-0D86-41fd-A1D3-025A500A8146}] @="Politica de grup" "InfoTip"="Configurați setările politicii de grup." [HKEY_CLASSES_ROOT\CLSID\{399E23A8-0D86-41fd-A1D3-025A500A8146}\DefaultIcon] @="gpedit.dll, 0" [HKEY_CLASSES_ROOT\CLSID\{399E23A8-0D86-41fd-A1D3-025A500A8146}\Shell\Open\Command] @="mmc.exe gpedit.msc" [HKEY_LOCAL_MACHINE\SOFTWARE\Microsoft\Windows\CurrentVersion\Explorer\ControlPanel\NameSpace\{399E23A8-0D86-41fd-A1D3-025A500A8146}]
Înțelegi ideea. Formatul acestui fișier nu este greu de înțeles. Cheia de după HKEY_CLASSES_ROOT\CLSID\ este GUID-ul pe care l-ați generat, urmat de numele cu care doriți să fie afișat în Panoul de control. Valoarea Infotip este sfatul instrument care apare atunci când treceți cu mouse-ul peste element. Urmează cheia DefaultIcon și valoarea acesteia. Urmează comanda pe care o va rula și ultima este cheia la care trebuie adăugat GUID-ul pentru ca acesta să apară în Panoul de control.
Dacă editați fișierul .REG direct, aveți grijă să utilizați barele oblice inverse duble \\ în căi. Asta se cere. Dacă modificați o valoare de registry direct, trebuie să introduceți doar calea ca C:\XYZ, dar dacă introduceți o cale într-un fișier .REG, calea trebuie să fie C:\\XYZ
Folosind această metodă, puteți adăuga orice comandă, orice instrument doriți în Panoul de control.