Cum să partiționați hard diskul pentru a instala Linux Mint
Începând de astăzi, aș dori să acopăr Linux aici la Winaero! Nu e nevoie să intri în panică. Nu va înlocui articolele noastre obișnuite Windows și nu ne vom muta accentul de la Windows pe manuale și tutoriale Linux. Cu toate acestea, va fi un plus frumos pentru toți cei care doresc să încerce Linux pentru prima dată dacă nu sunt mulțumiți de Windows. Vom arăta pe blogul nostru cum să vă pregătiți computerul pentru a instala Linux într-o configurație dual boot. Articolul de astăzi este despre cum să partiționați unitatea de disc și, opțional, să o faceți să utilizeze o singură partiție. Dacă intenționați să treceți la Linux în viitor sau dacă sunteți doar curios despre acest sistem de operare, vă veți bucura de el.
Publicitate
Deși prefer Arch Linux pentru utilizarea zilnică și este sistemul meu de operare principal, aici vom acoperi Linux Mint, deoarece este ușor de utilizat și este perfect pentru oricine familiarizat cu Microsoft Windows. Linux Mint este una dintre cele mai populare distribuții în momentul scrierii acestui articol. Combină beneficiile popularului Ubuntu Linux cu utilizarea clasică a desktopului Windows.
În zilele noastre, din ce în ce mai mulți utilizatori sunt interesați să încerce un sistem de operare alternativ pe lângă Windows. Cele mai recente versiuni de Windows au devenit nesatisfăcătoare chiar și pentru persoanele care au fost în tabăra Windows de mulți ani.
Astăzi, Linux a făcut progrese uriașe în utilizarea și estetica utilizatorilor finali. Anterior, era un pic tocilar și instalarea nu a fost atât de simplă. Ți s-au oferit prea multe opțiuni și a trebuit totuși să apelezi la linia de comandă pentru o operațiune. Distribuțiile Linux moderne au un program de instalare grafic simplu, care face instalarea simplă. Este la fel de ușor ca și instalarea Windows.
Cum să partiționați hard diskul pentru Linux Mint
Este un mit că Linux necesită multe partiții pe hard disk. De fapt, nu există niciun motiv pentru a avea o mulțime de partiții. Când instalați, puteți omite majoritatea și aveți doar o singură partiție în care va fi instalată distribuția dvs. Linux.
Personal, prefer să am următorul aspect al partiției:
/boot - 300MB
/ - partiție rădăcină de 20 GB
/home - cea mai mare partiție.
/swap - 2 x dimensiunea RAM
Partiția de pornire are fișierele de încărcare. Partiția rădăcină conține fișierele sistemului de operare, jurnalele și fișierele de configurare. Partiția de schimb este utilizată atunci când sistemul dumneavoastră trebuie să mute paginile de memorie între RAM și disc. Și partiția Home conține toate datele utilizatorului, de aceea are cea mai mare dimensiune.
Dar nu există niciun motiv real pentru a avea o partiție /boot separată decât dacă aveți un sistem de fișiere exotic sau criptat pentru partiția rădăcină (/), care nu poate fi citit direct de nucleul Linux.
Motivul pentru care am făcut o partiție separată /home este pentru siguranța datelor. În acest fel, puteți demonta partiția /home și puteți efectua întreținerea sistemului fără riscul de pierdere a datelor. Puteți chiar să reinstalați sistemul de operare și să formatați toate celelalte partiții și să vă păstrați partiția /home cu toate datele și preferințele aplicației intacte!
După cum am spus mai sus, puteți omite toate aceste partiții separate și puteți avea doar partiția /root. În ceea ce privește partiția de swap, puteți avea în schimb un fișier de swap. Un fișier de schimb este puțin mai lent decât o partiție dedicată, dar este încă destul de utilizabil. Dacă vă faceți griji cu privire la problemele de încetinire, atunci trebuie doar să creați partiția de swap de 2 ori dimensiunea memoriei RAM.
Pentru a crea aspectul de partiție dorit când instalați Linux Mint, comutați pagina de instalare la „altceva”:

Vă va afișa partițiile de pe hard disk. Al meu nu are partiții:
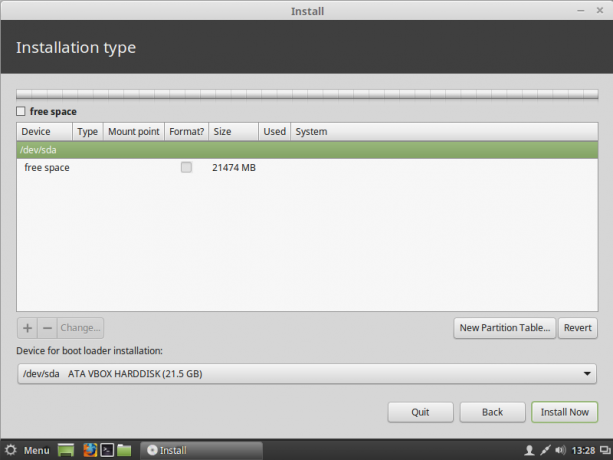 Apăsați butonul „+” pentru a adăuga o nouă partiție. Ajustați dimensiunea partiției pe care doriți să o oferiți Linux Mint, setați punctul de montare la „/” (rădăcină) și lăsați sistemul de fișiere ca ext4:
Apăsați butonul „+” pentru a adăuga o nouă partiție. Ajustați dimensiunea partiției pe care doriți să o oferiți Linux Mint, setați punctul de montare la „/” (rădăcină) și lăsați sistemul de fișiere ca ext4:
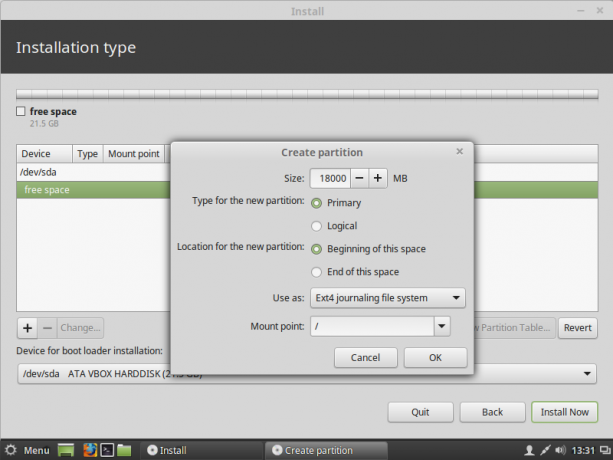 Dacă decideți să separați partiția de acasă, creați-o acum ca o partiție principală cu dimensiunea dorită:
Dacă decideți să separați partiția de acasă, creați-o acum ca o partiție principală cu dimensiunea dorită:
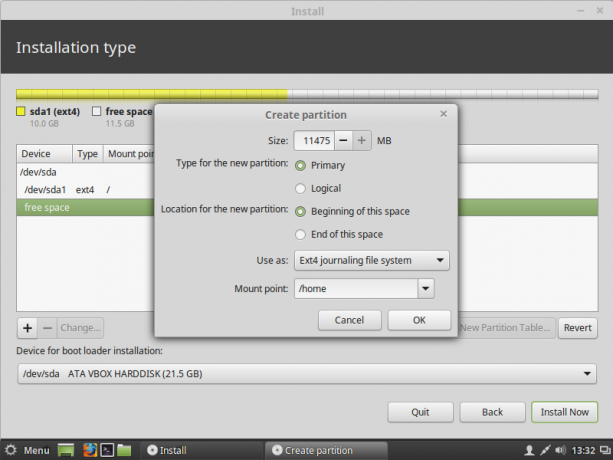 Puteți obține ceva de genul acesta:
Puteți obține ceva de genul acesta:
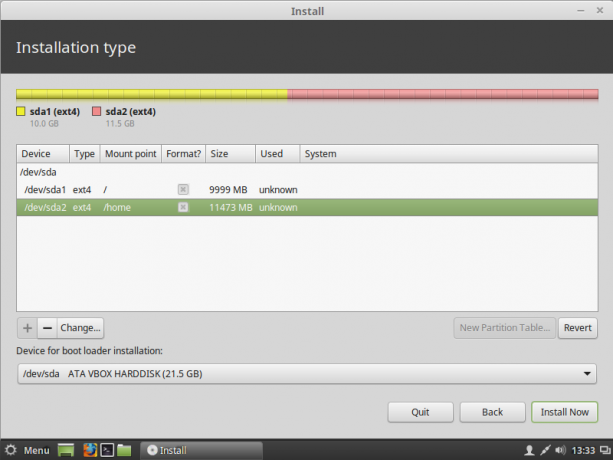 Pentru a crea partiția de schimb, trebuie să creați o nouă partiție primară și să selectați „zona de schimb” ca sistem de fișiere:
Pentru a crea partiția de schimb, trebuie să creați o nouă partiție primară și să selectați „zona de schimb” ca sistem de fișiere:
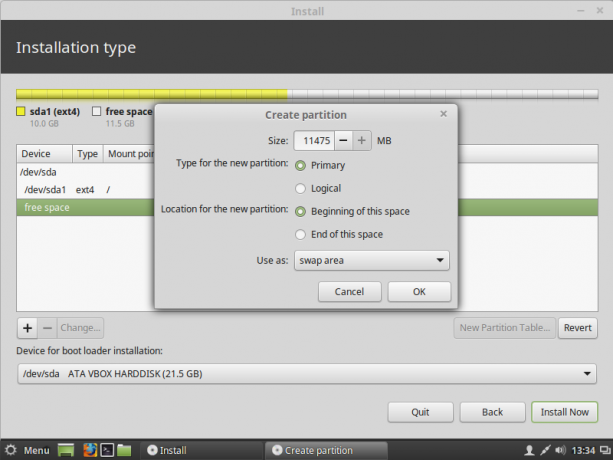 În cazul meu, am creat următorul aspect:
În cazul meu, am creat următorul aspect:
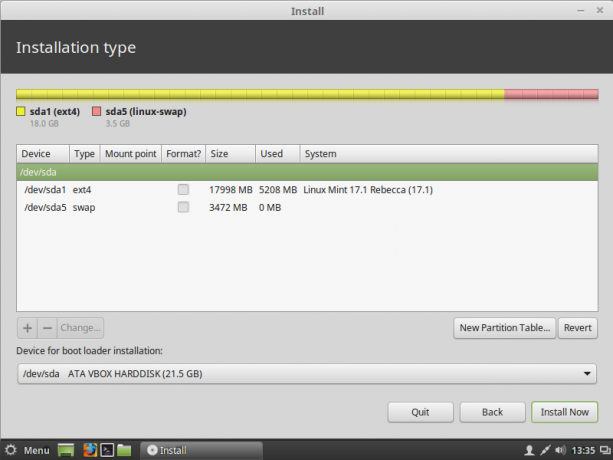 Are o partiție rădăcină care conține toate datele de utilizator și de sistem, precum și partiția de swap.
Are o partiție rădăcină care conține toate datele de utilizator și de sistem, precum și partiția de swap.
Fișierul de schimb
Dacă ați decis să nu creați o partiție de schimb și să utilizați fișierul de schimb, trebuie să efectuați următorii pași după instalare:
- Deschideți aplicația terminal.
- Introduceți următoarele:
sudo su
Introduceți parola curentă pentru a obține privilegii de root. Solicitarea se va schimba de la simbolul ~ la #:
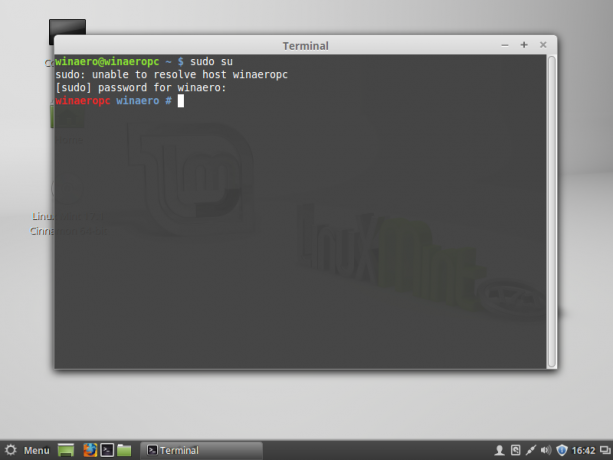
- Introduceți următoarele în terminal:
# fallocate -l 1024M /swapfile
Acest lucru va crea un fișier nou, /swapfile cu o dimensiune de 1 GB. Reglați dimensiunea la valoarea dorită.
- Ajustați permisiunile pentru fișierul /swapfile folosind următoarea comandă:
# chmod 600 /swapfile
- Formatați fișierul pentru a fi utilizat ca fișier de schimb:
# mkswap /swapfile
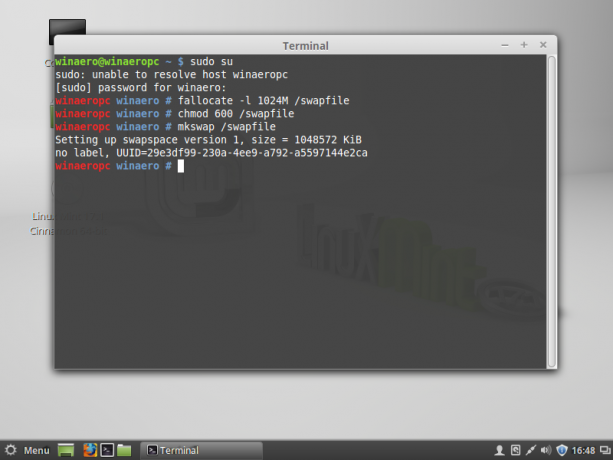
- Tocmai ați creat un fișier swap gata de utilizare. Acum trebuie să-l faci activ. Deschideți fișierul /etc/fstab cu orice editor de text. Editorul de text nano este destul de bun pentru această sarcină:
# nano /etc/fstab
- Introdu următoarea linie în Nano:
/swapfile nici unul swap implicite 0 0
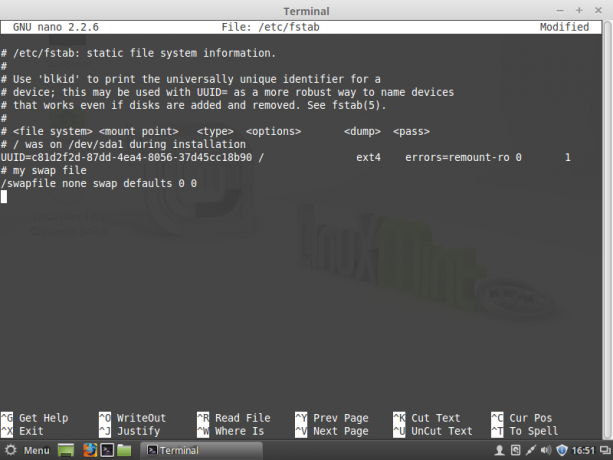
- presa Ctrl + O pentru a salva fișierul /etc/fstab.
- presa Ctrl + X pentru a ieși din Nano.
Esti gata. După repornire, sistemul de operare va folosi fișierul /swapfile ca fișier swap. Pentru a verifica modul în care sistemul dvs. de operare folosește partiția de swap sau fișierul de swap, tastați următoarea comandă în terminal:
$ cat /proc/swaps
Vă va arăta ce dispozitiv, partiție sau fișier utilizați în scopuri de schimb și cum este utilizat în acel moment: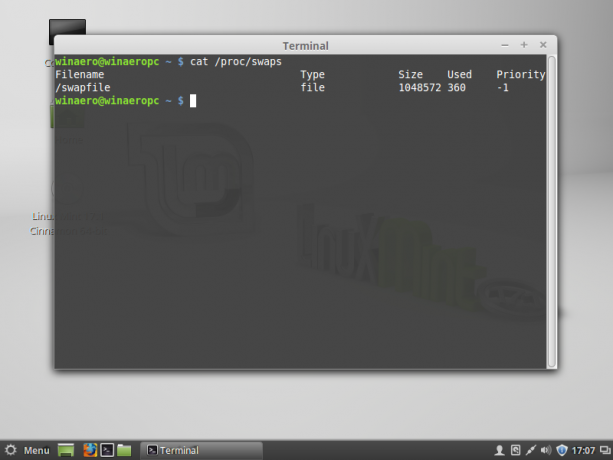
Asta e. Deci, este posibil să utilizați o singură partiție pentru a rula fără probleme sistemul de operare Linux Mint.
