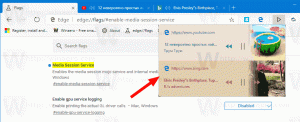Desativar compartilhamentos administrativos no Windows 10, Windows 8 e Windows 7
Por padrão, o Windows cria algumas pastas compartilhadas ocultas. Essas pastas são identificadas por um cifrão ($) no final do nome do compartilhamento e, portanto, ficam ocultas. Os compartilhamentos ocultos são aqueles que não são listados quando você observa os compartilhamentos de rede em um computador no nó Rede do Explorador de Arquivos ou usando o comando net view. O Windows 10, Windows 8, Windows 7 e até o Vista e XP criam compartilhamentos administrativos ocultos que os administradores, programas e serviços podem usar para gerenciar o ambiente do computador na rede. Neste artigo, gostaria de compartilhar com vocês duas maneiras de desabilitar esses compartilhamentos.
Propaganda
Por padrão, o Windows pode ativar os seguintes compartilhamentos administrativos ocultos:
- Partições ou volumes de raiz
- A pasta raiz do sistema
- O compartilhamento de FAX $
- A parte IPC $
- O compartilhamento PRINT $

Qualquer usuário com acesso administrativo em seu computador local ou domínio do Active Directory (se estiver conectado) pode acessar qualquer partição em seu PC sem o seu conhecimento e sem você explicitamente compartilhar uma pasta, desde que ele tenha sua conta de usuário credenciais. Todas as partições são compartilhadas para administradores em sistemas operacionais Windows NT devido ao recurso de compartilhamentos administrativos.
Não gosto desse comportamento padrão e sempre desabilito os compartilhamentos administrativos logo após a instalação. Existem duas maneiras de desativá-los.
Desative os compartilhamentos administrativos usando o serviço "Servidor".
o Servidor serviço é responsável por todos os compartilhamentos disponíveis em seu PC, incluindo compartilhamentos administrativos. Se você não planeja usar o compartilhamento de arquivos e impressão em seu PC, pode desativar o serviço do servidor. Isso removerá o acesso a qualquer pasta compartilhada do sistema operacional Windows.
Para desativar o serviço do servidor:
- pressione Vencer + R teclas de atalho no teclado e digite o seguinte na caixa de diálogo Executar:
services.msc
pressione Digitar.
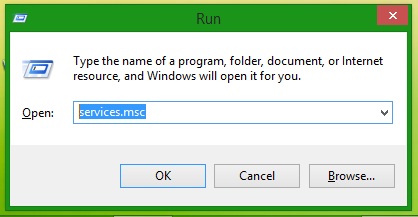
- Role para baixo no painel direito até o serviço do servidor e clique duas vezes nele.

- Na caixa de diálogo Propriedades do servidor, altere o tipo de inicialização de Automático para Desativado:

- Agora clique no botão Parar:

- Clique em OK e pronto.
Agora, todos os compartilhamentos do Windows não estarão acessíveis.
Esta solução pode não ser adequada para usuários que desejam se livrar de compartilhamentos administrativos, mas desejam manter suas próprias pastas e impressoras compartilhadas acessíveis a partir da rede. Esses usuários podem usar a segunda solução abaixo.
Desativar compartilhamentos administrativos usando um ajuste de registro
- Abrir Editor de registro.
- Vá para a seguinte chave do Registro:
HKEY_LOCAL_MACHINE \ SYSTEM \ CurrentControlSet \ Services \ LanmanServer \ Parameters
Dica: Veja como pular para a chave de registro desejada com um clique.
- Crie um novo valor DWORD aqui, denominado AutoShareWks. Deixe seus dados de valor como 0:
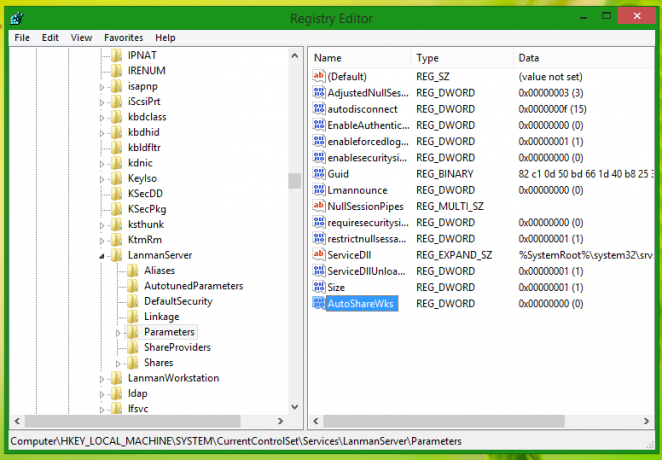
- Reinicie o seu PC.
O mesmo pode ser feito usando Winaero Tweaker. Vá para Rede -> Compartilhamentos administrativos: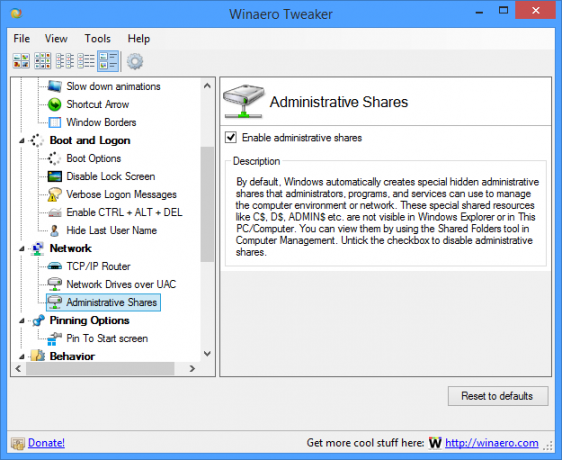
Use esta opção para evitar a edição do Registro.
É isso. Independentemente do método usado, os compartilhamentos administrativos serão desabilitados.