Como ocultar pesquisa e exibição de tarefas da barra de tarefas no Windows 10
O Windows 10 vem com uma caixa Pesquisar e um botão Visualização de Tarefas habilitado na barra de tarefas. Eles ocupam um espaço valioso na barra de tarefas. Embora eles se pareçam com qualquer outro aplicativo fixo regular, eles não têm menu de contexto. Os usuários do Windows 10 podem querer ocultar esses controles para obter mais espaço para a execução de aplicativos. Veja como se livrar da caixa Pesquisar e do botão Visualização de Tarefas na barra de tarefas.
Propaganda
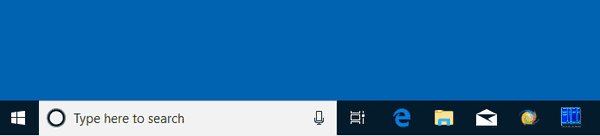
No Windows 10, a pesquisa é representada por uma caixa de texto, que é bastante ampla e pode ocupar metade do espaço da barra de tarefas em uma tela pequena. Salvar barra de tarefas espaço, você tem pelo menos duas opções. Você pode ocultar o caixa de pesquisa completamente ou transformá-lo em um ícone de pesquisa. Ambas as opções podem economizar muito espaço na barra de tarefas.
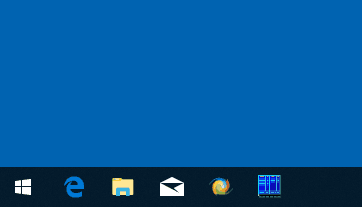
Para ocultar a pesquisa da barra de tarefas, faça o seguinte.
Ocultar pesquisa da barra de tarefas no Windows 10
- Clique com o botão direito no espaço vazio da barra de tarefas para abrir seu menu de contexto.
- Selecione os Cortana -> Escondido item para ocultar a caixa de pesquisa e seu ícone.
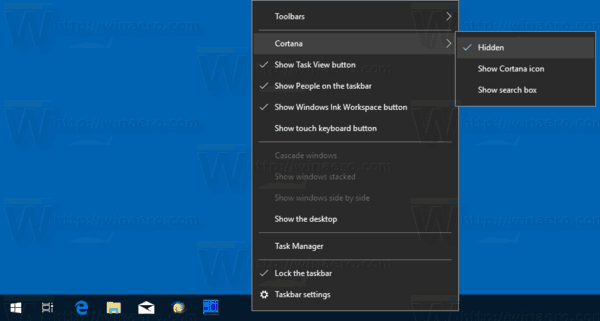
- Selecione Cortana -> Mostrar ícone da Cortana para ter um ícone de círculo da Cortana em vez da caixa de pesquisa.
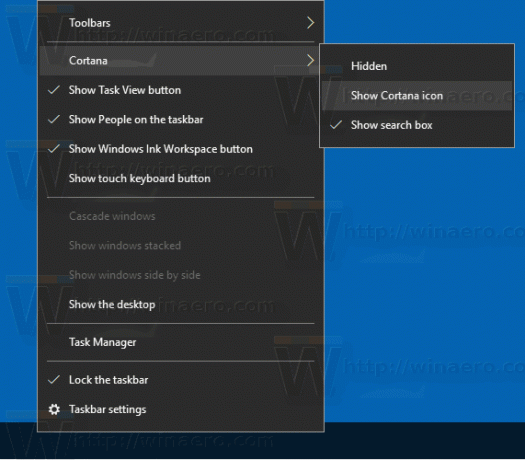
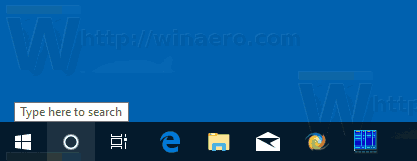
- Para restaurar a caixa de pesquisa, ative o Mostrar caixa de pesquisa item.
Você terminou.
Agora, vamos ver como se livrar do botão Task View.
Exibição de tarefa
O Windows 10 vem com um recurso muito especial - desktops virtuais. Para usuários de macOS ou Linux, esse recurso não é novo nem empolgante, já que existe nesses sistemas operacionais há muito tempo, mas para usuários de Windows é um passo à frente. Para gerenciar desktops virtuais, O Windows 10 oferece o Recurso de visualização de tarefas.
Exibição de tarefa aparece como um botão na barra de tarefas. Quando você clica nele, é aberto um painel de tela inteira que combina as janelas que você abriu em cada área de trabalho virtual. Ele permite a criação de novos desktops virtuais, reorganizando as janelas entre eles e removendo desktops virtuais. Além disso, tem estreita integração com Linha do tempo em versões recentes do sistema operacional.
Além de integrar desktops virtuais, o Task View também substitui a antiga interface de usuário Alt + Tab das versões anteriores do Windows.
Oculte o botão Visualização de Tarefas da Barra de Tarefas
- Clique com o botão direito no espaço vazio da barra de tarefas para abrir seu menu de contexto.
- No menu, desligue (desmarque) o Mostrar o botão Visualização da Tarefa comando para ocultar o botão.

- Para restaurar o botão Visualização de tarefas, ative (marque) o item Mostrar botão Visualização de tarefas no menu de contexto da barra de tarefas.
É isso!

