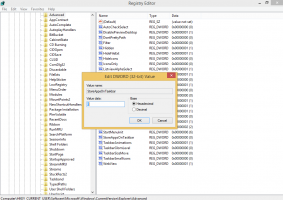Ouça o microfone com dispositivo de reprodução no Windows 10
Como ouvir o microfone com o dispositivo de reprodução no Windows 10
Você pode ouvir seu microfone com os dispositivos de reprodução de áudio disponíveis. Isso pode ser útil em várias situações. Por exemplo. quando você precisa testar seu microfone ou sua tomada de entrada, ou quando você conectou alguns outros dispositivos à entrada de microfone do seu computador.
Propaganda
Você pode ouvir o microfone e fazer com que o alto-falante reproduza o que o microfone capta. Observe que se você ouvir o microfone conectado através dos alto-falantes, especialmente se eles estiverem configurados para um nível de volume alto, poderá ouvir ruído de fundo, bem como o áudio do microfone.

Nesta postagem, veremos como ouvir um microfone com um dispositivo de reprodução como alto-falantes ou fones de ouvido no Windows 10.
Para ouvir microfone com dispositivo de reprodução no Windows 10
- Abra o opções de som clássicas. Clique com o botão direito no ícone de som na parte inferior direita da barra de tarefas.
- Selecione Sons no menu de contexto.

- Isso irá abrir o Reprodução guia do Som miniaplicativo.

- Clique no Gravação guia para alternar para ele.

- Clique duas vezes em seu dispositivo de microfone para abri-lo Propriedades.
- No Propriedades, mude para o Ouço aba.
- Ligue (verifique) Ouça este dispositivo.

- Debaixo Reprodução através deste dispositivo, selecione o dispositivo de reprodução que você deseja usar para reprodução de microfone.
- Clique em OK nas janelas de diálogo abertas.
Você terminou.
Nota: Desmarque o mencionado Ouça este dispositivo opção para desfazer a alteração que você fez. Isso pode ser feito a qualquer momento.
Abrindo a caixa de diálogo de som mais rápido
Dica: a caixa de diálogo Som pode ser aberta mais rapidamente usando um para os seguintes comandos. Pressione Win + R no teclado e digite qualquer um dos seguintes comandos na caixa Executar.
mmsys.cplrundll32.exe shell32.dll, Control_RunDLL mmsys.cpl,, 1
O segundo comando abrirá diretamente a caixa de diálogo Som na guia Gravação, o que também economiza tempo. O aplicativo RunDll32 permite o lançamento de miniaplicativos clássicos do Painel de Controle diretamente. Veja o lista completa de tais comandos disponível no Windows 10 para aprender mais sobre comandos úteis semelhantes disponíveis no sistema operacional.