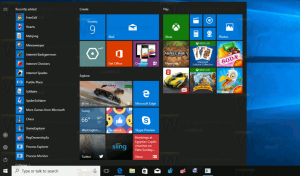Um truque da barra de ferramentas do menu Iniciar da barra de tarefas no Windows 8 e 8.1
No passado, cobrimos um truque simples para reviver o bom e velho Inicialização rápida barra de ferramentas no Windows 8. Usando a mesma técnica, você pode criar uma barra de ferramentas do menu Iniciar muito útil na barra de tarefas, que permite ter acesso rápido a todos os programas instalados com um clique por meio de um menu em cascata. Usando essa barra de ferramentas, não é nem mesmo necessário interagir com a tela inicial constantemente para abrir um programa da área de trabalho. Aqui está o que você deveria fazer.
Propaganda
- Abra o aplicativo File Explorer e crie uma nova pasta com o seguinte nome:
Programas.{7BE9D83C-A729-4D97-B5A7-1B7313C39E0A}Observe o ponto (.) Entre 'Programas' e o ID da classe. Para criar esta nova pasta, você pode copiar a string acima, então clicar com o botão direito em uma área vazia do Explorer -> Novo -> Pasta e colar o nome no modo Renomear. Você pode criar esta pasta em qualquer lugar que desejar. Neste exemplo, usarei o seguinte caminho:
C: \ Data \ Programs. {7BE9D83C-A729-4D97-B5A7-1B7313C39E0A}
Assim que você pressionar Enter digitando Programas.{7BE9D83C-A729-4D97-B5A7-1B7313C39E0A}, o nome será exibido na janela do Explorador de Arquivos como 'Programas'.Esta pasta fornecerá uma visão combinada de programas de desktop instalados para todos os usuários em seu computador, juntamente com atalhos de software instalados apenas para sua conta pessoal. É exatamente assim que o menu Iniciar clássico funciona. A extensão '{7BE9D83C-A729-4D97-B5A7-1B7313C39E0A}' diz ao File Explorer para lidar com a pasta que você criou como um objeto ActiveX. Existem muitos locais de shell ActiveX. Você pode obter a lista completa no seguinte artigo: A lista mais abrangente de locais de shell no Windows 8
- Clique com o botão direito em um espaço vazio da barra de tarefas. No menu de contexto, selecione as barras de ferramentas -> Nova barra de ferramentas... item.

- A seguinte caixa de diálogo aparecerá na tela:

- Nesta caixa de diálogo, selecione a pasta onde você criou os novos Programas. Pasta {7BE9D83C-A729-4D97-B5A7-1B7313C39E0A}. No meu caso, devo escolher o seguinte diretório:
C: \ Data
Clique em 'Programas. {7BE9D83C-A729-4D97-B5A7-1B7313C39E0A}' nesta caixa de diálogo e clique no botão 'Selecionar pasta'.

É isso. Uma nova barra de ferramentas será criada e ficará visível em sua barra de tarefas. Ele conterá apenas um item chamado 'Programas' com a lista suspensa de programas instalados.
Vamos ajustar sua aparência. Clique com o botão direito na barra de tarefas e desmarque Trave a barra de tarefas.
Arraste a barra de ferramentas do Menu Iniciar da direita para a esquerda, usando a barra pontilhada que aparece após desbloquear a barra de tarefas. Arraste totalmente para a esquerda de quaisquer ícones fixados que você possa ter. Ajuste sua posição para o local desejado na barra de tarefas.
Depois disso, você pode opcionalmente mostrar / ocultar o título da barra de ferramentas e o texto dos ícones. Clique com o botão direito na barra de ferramentas Quick Launch ou na linha pontilhada e desmarque as seguintes opções:
- Mostrar título
- Mostrar texto
Agora você pode bloquear sua barra de tarefas de volta.
Dica: você pode colocar atalhos para seus aplicativos favoritos dentro da pasta 'C: \ Data' para acessá-los sem ter que entrar no menu suspenso Todos os programas. Ao clicar no botão divisa (>>), ele funcionará exatamente como o menu Iniciar clássico.
Palavras finais
Este é um truque interessante se você usa principalmente o mouse ou as teclas aceleradoras do teclado para iniciar programas. Não vai te devolver o caixa de pesquisa em seu menu Iniciar ou acesso rápido a outros locais de pastas especiais, mas você definitivamente volta ao menu Programas como estava no Menu Iniciar Clássico.