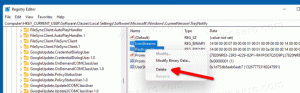Criar atalho para executar um arquivo PS1 PowerShell no Windows 10
PowerShell é uma forma avançada de prompt de comando. Ele é estendido com um grande conjunto de cmdlets prontos para uso e vem com a capacidade de usar o .NET framework / C # em vários cenários. Quando você clica duas vezes em um arquivo de script * .ps1, ele é aberto no Bloco de notas ou em outro aplicativo associado a esse tipo de arquivo. Às vezes, pode ser muito útil criar um atalho para executar o arquivo de script PS1 diretamente.
Propaganda
Por padrão, o Windows vem com um comando de menu de contexto 'Executar com PowerShell', que está disponível para arquivos PS1. No entanto, se o seu script não tiver entrada do usuário e não incluir uma pausa no final, a saída do PowerShell desaparecerá rapidamente. Outro problema é o política de execução padrão o que pode impedir que seu script seja iniciado a partir do menu de contexto. Seguindo as instruções abaixo, você poderá criar um atalho para o seu arquivo PS1 e simplesmente executá-lo clicando duas vezes no atalho. Isso é muito conveniente e economiza tempo.
Neste artigo, usarei o seguinte arquivo PS1 como exemplo:

Para criar um atalho para um arquivo PS1 PowerShell no Windows 10, faça o seguinte.
- Copie o caminho completo ao seu arquivo de script PS1.
- Clique com o botão direito no espaço vazio da sua área de trabalho. Selecione Novo - Atalho no menu de contexto (veja a captura de tela).

- Na caixa de destino do atalho, digite o seguinte:
powershell.exe -noexit -ExecutionPolicy Bypass -File
- Agora, cole o caminho para o arquivo de script. Você obterá algo assim:
powershell.exe -noexit -ExecutionPolicy Bypass -Arquivo c: \ data \ winaero \ winaero.ps1

- Dê ao seu atalho um nome significativo. Você pode usar o nome que quiser. Clique no botão Concluir quando terminar.

Você terminou. Clique duas vezes no atalho para executar seu script.

Agora, você pode mover este atalho para qualquer local conveniente, fixe-o na barra de tarefas ou no início,adicionar a todos os aplicativos ou adicionar ao Quick Launch (veja como habilitar o Quick Launch). Você também pode atribuir uma tecla de atalho global ao seu atalho.
Artigos de interesse:
- Gere código QR com PowerShell no Windows 10
- Encontre o seu histórico de atualização do Windows com o PowerShell
- Crie um stick USB inicializável do Windows 10 com PowerShell
- Obtenha a quantidade de palavras, caracteres e linhas em um arquivo usando o PowerShell
- Adicionar PowerShell como menu de contexto de administrador no Windows 10
- Adicione o arquivo PowerShell (* .ps1) ao novo menu de contexto do File Explorer
- Obtenha o hash do arquivo com o PowerShell no Windows 10
- Como reiniciar o computador com PowerShell
- Iniciar um processo elevado do PowerShell