Como redefinir ícones de estouro de canto da barra de tarefas no Windows 11
Você pode redefinir os ícones de estouro do canto da barra de tarefas (área de notificação ou ícones da bandeja) no Windows 11 se eles parecerem bagunçados ou quebrados. A barra de tarefas do Windows 11 inclui um canto de notificação na borda direita.
Propaganda
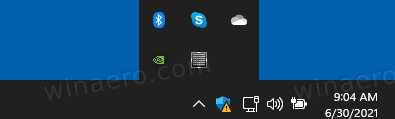
Às vezes, a área do canto de notificação sofre o problema de cache de ícone corrompido. Devido a isso, você pode ver ícones incorretos ou distorcidos e até mesmo "fantasmas" relacionados à não execução ou desinstalação de aplicativos no aplicativo Configurações, na seção de estouro do canto da barra de tarefas.

Para corrigir esse incômodo, você precisa redefinir os dados dos ícones de notificação no Registro para recriá-lo automaticamente. Nesta postagem, veremos como redefinir o cache de ícones de notificação para o canto da barra de tarefas e corrigir o mau comportamento da barra de tarefas no Windows 11.
Redefinir ícones de estouro de canto da barra de tarefas no Windows 11 (ícones de bandeja)
- Feche todos os aplicativos em execução, incluindo as janelas abertas do File Explorer.
- Pressione Win + R e digite
regeditno Corre para abrir o editor do Registro. - Expanda e abra o painel esquerdo para o
HKEY_CURRENT_USER \ Software \ Classes \ Local Settings \ Software \ Microsoft \ Windows \ CurrentVersion \ TrayNotifychave. - Deixe o aplicativo Editor do Registro em execução e pressione Win + R novamente para abrir a caixa de diálogo Executar.
- Modelo
taskkill / im explorer.exe / fe pressione Enter. A barra de tarefas e a área de trabalho desaparecerão. - Na chave TrayNotify, exclua dois valores binários, IconStreams e PastIconStreams.
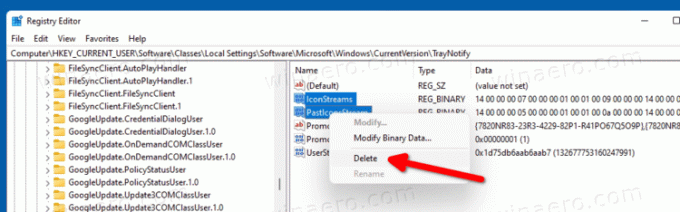
- pressione Ctrl + Shift + Esc e começar
explorer.exeno Gerenciador de tarefas (Arquivo> Executar nova tarefa) para restaurar a barra de tarefas e a área de trabalho.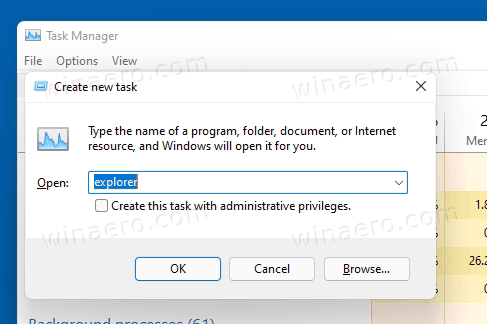
- Reinicie o Windows 11.
Você terminou.
Os dois valores REG_BINARY que você acabou de remover, IconStreams e PastIconStreams, são os valores onde o Windows 11 armazena os dados do ícone para os aplicativos que você vê em execução no canto de notificação da barra de tarefas.
Talvez você ache o método acima não conveniente. Portanto, aqui está um arquivo em lote para automatizar esse processo.
Redefinir o cache do ícone do canto de notificação com arquivo em lote
Baixe este arquivo ZIP e extraia seu conteúdo para qualquer pasta. Você pode simplesmente colocá-lo na Área de Trabalho.
Antes de clicar no redefinir ícone do canto de notificação cache.cmd, lembre-se de que isso forçará o fechamento do Explorador de Arquivos e a reinicialização do PC sem confirmação. Salve todo o seu trabalho antes de executá-lo.
Agora, clique duas vezes no redefinir ícone do canto de notificação cache.cmd Arquivo. Ele redefinirá o cache do ícone da área de notificação na barra de tarefas do Windows 11 e, em seguida, reiniciará o PC automaticamente.
É isso.

