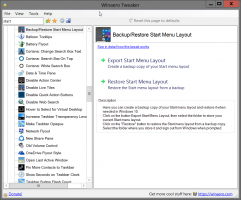Desative o recurso Aero Snap no Windows 10
O Windows 10 permite controlar melhor o tamanho e o posicionamento das janelas abertas, arrastando-as para a borda da tela. Se você arrastar uma janela usando sua barra de título para a borda superior da tela, ela será maximizada. Com o ponteiro do mouse tocando as bordas esquerda ou direita da tela ao arrastar uma janela, ele será deslocado para o lado esquerdo ou direito da tela, respectivamente. No entanto, isso pode acionar o redimensionamento ou reposicionamento acidental da janela. Se você não gosta desse recurso de ajuste do gerenciador de janelas, pode querer desativá-lo completamente.
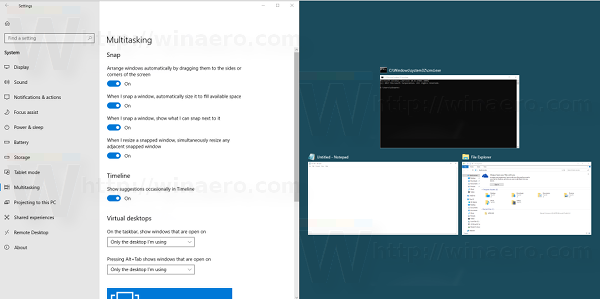
O recurso Aero Snap pode ser desativado por meio das configurações Fácil de Acesso no Painel de Controle. Muitos usuários não estão cientes dessa configuração porque a IU da Central de Facilidade de Acesso é tudo menos fácil. Em versões recentes do Windows 10, você pode usar o aplicativo Configurações em vez do clássico Painel de Controle. Vamos revisar os dois métodos.
Propaganda
Para desativar o Aero Snap no Windows 10, faça o seguinte.
- Abrir Definições.
- Vá para Sistema -> Multitarefa.
- À direita, desative a opção Organize as janelas automaticamente arrastando-as para os lados ou cantos da tela.

- Isso desativará o recurso Snap.
Você terminou!
Nota: Em vez de desativar o recurso Snap completamente, você pode personalizar as opções do Aero Snap usando as opções:
- Quando eu tiro mais de uma janela, ajusto automaticamente o tamanho das janelas (Snap Fill).
- Quando eu tiro uma janela, mostra o que posso ajustar ao lado dela (Snap Assist).
- Quando eu redimensiono uma janela ajustada, simultaneamente redimensiona qualquer janela ajustada adjacente.
Essas opções podem ser alteradas em Configurações quando o recurso Snap está ativado.
Desative o Aero Snap com o Painel de Controle do Windows 10
- Abrir Painel de controle.
- Vá para o seguinte caminho:
Painel de controle \ Facilidade de acesso \ Centro de facilidade de acesso \ Torne o mouse mais fácil de usar
- Role até o final desta página. Lá, você encontrará uma opção chamada "Impedir que as janelas sejam organizadas automaticamente quando movidas para a borda da tela".
 Ligue-o e clique em Aplicar. Imediatamente, o Aero Snap será desativado.
Ligue-o e clique em Aplicar. Imediatamente, o Aero Snap será desativado.
O mesmo pode ser feito usando Winaero Tweaker. Vá para Comportamento -> Desativar Aero Snap:
Use esta opção para evitar a edição do Registro.
É isso. Você sempre pode ativar o recurso Aero Snap novamente desmarcando a caixa de seleção mencionada acima. Na minha opinião, a Microsoft deveria ter permitido aos usuários manter pressionada uma tecla modificadora como Ctrl, Alt ou Shift enquanto arrastava para redimensionar ou reposicionar a janela. Dessa forma, o redimensionamento ou reposicionamento acidental poderia ter sido evitado enquanto o usuário estava movendo ou redimensionando a janela.