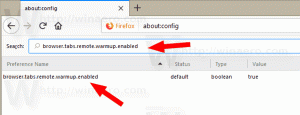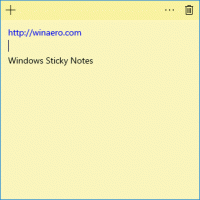Backup e restauração do layout do menu Iniciar no Windows 10
No Windows 10, a Microsoft reviveu o menu Iniciar, que foi bem recebido por muitos usuários. Em comparação com o menu Iniciar nas versões anteriores do Windows, o novo menu é atualizado com a capacidade de fixar blocos ativos de aplicativos modernos. Hoje, veremos como criar uma cópia de backup do layout do menu Iniciar e restaurá-lo quando necessário no Windows 10.

O usuário pode personalizar o menu Iniciar no Windows 10 por fixando vários blocos de aplicativos, criando pastas de blocos, e mudando sua altura por redimensionar o painel do menu. Depois de personalizá-lo de acordo com suas preferências, é uma boa ideia criar um backup do layout do menu Iniciar, então você será capaz de restaurar seu layout mais tarde após a reinstalação do Windows ou se as configurações do menu Iniciar acidentalmente obterem Redefinir. Aqui está como você pode fazer isso.
Propaganda
Nota: as instruções abaixo são aplicáveis às versões modernas do Windows 10 (1709, 1803 etc). A versão anterior do procedimento pode ser encontrada aqui.
Para faça backup do layout do Menu Iniciar no Windows 10, faça o seguinte.
- Abra o Aplicativo Editor de registro.
- Vá para a seguinte chave do Registro.
HKEY_CURRENT_USER \ Software \ Microsoft \ Windows \ CurrentVersion \ CloudStore \ Store \ Cache \ DefaultAccount
Veja como acessar uma chave de registro com um clique.

- À esquerda, clique com o botão direito no Conta padrão e selecione "Exportar" no menu de contexto.
- Navegue até a pasta onde deseja armazenar o backup do menu Iniciar, especifique o nome do arquivo REG e clique em Salve botão.

- Agora abra Explorador de arquivos.
- Vá para a pasta % LocalAppData% \ Microsoft \ Windows \ Shell. Você pode copiar e colar esta linha na barra de endereço do aplicativo.

- Você verá o arquivo DefaultLayouts.xml. Copie-o para a pasta onde você armazena o arquivo * .reg.

Você terminou.
Posteriormente, você pode restaurar o layout do menu Iniciar da seguinte maneira.
Restaure o Layout do Menu Iniciar no Windows 10
- Abra o Aplicativo Editor de registro.
- Vá para a seguinte chave do Registro.
HKEY_CURRENT_USER \ Software \ Microsoft \ Windows \ CurrentVersion \ CloudStore \ Store \ Cache \ DefaultAccount
Veja como acessar uma chave de registro com um clique.

- À esquerda, clique com o botão direito no Conta padrão chave e selecione "Excluir"no menu de contexto.

- Navegue com o File Explorer até a pasta com seus arquivos de backup de localização do menu Iniciar.
- Clique duas vezes no arquivo * .reg e confirme a operação de mesclagem.

- Agora, clique com o botão direito no arquivo DefaultLayouts.xml e selecione "Copiar".
- Cole-o na pasta% LocalAppData% \ Microsoft \ Windows \ Shell. Clique na opção Substitua o arquivo no destino quando solicitado.
- Sair de sua conta de usuário.
- Faça login em sua conta de usuário para aplicar o layout do menu Iniciar.
É isso.
Para economizar seu tempo, você pode usar o Winaero Tweaker. Ele vem com a seguinte opção:

Usando-o, você pode rapidamente voltar e restaurar o layout do menu Iniciar.
Baixe o Winaero Tweaker
Artigos relacionados:
- Renomear itens do menu Iniciar em todos os aplicativos do Windows 10
- Mova os aplicativos favoritos para o topo do menu Iniciar no Windows 10
- Adicionar itens a todos os aplicativos no menu Iniciar do Windows 10
- Como fixar o Regedit no menu Iniciar do Windows 10
- Adicionar Executar como usuário diferente ao Menu Iniciar do Windows 10
- Quantos atalhos do menu Iniciar você tem no Windows 10