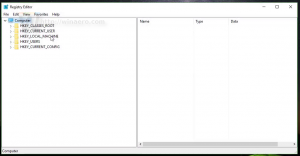Arquivos do tema do dia Arquivos
Este tema é para Windows 8. É um bom pacote de temas de desktop com 13 papéis de parede. Essa imagem no canto inferior esquerdo é realmente incrível.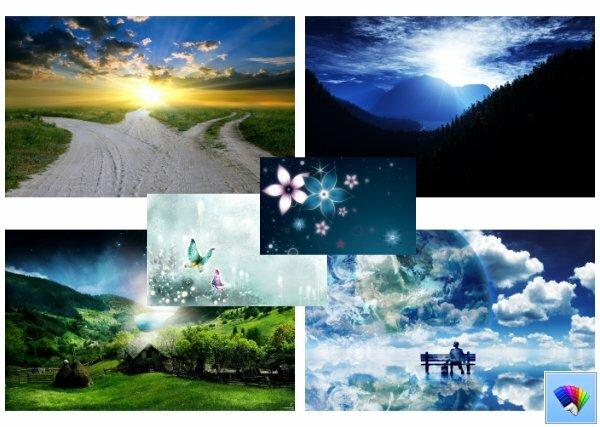
A grande atualização de hoje é o Porta VS do Windows 8 build 6.2.8431 para Windows 7 novamente pelo meu amigo PainteR. 
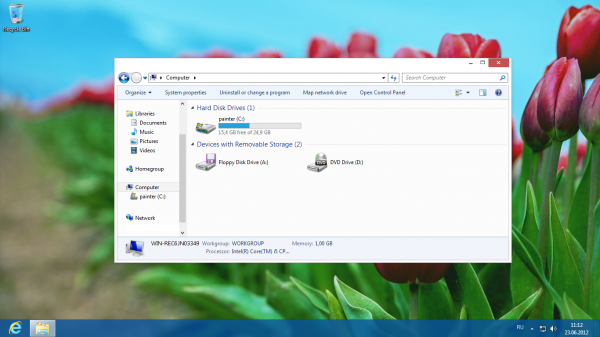
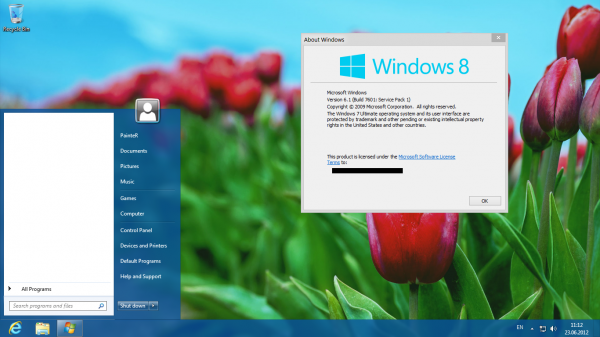
Então, este é mais um grande trabalho e contou com
- 98% dos recursos são transferidos das compilações originais do Windows 8.
- (O resto é o que falta ou simplesmente inacessível foi pintado sobre o esquema de cores do VSes).
- Os estilos são compatíveis com todos os DPI.
- Existe um estilo básico completo (simplificado) baseado nos recursos do Aero.
- O menu Iniciar (lado direito) não trunca rótulos longos. Um erro é característico da maioria dos temas de terceiros.
- Papéis de parede incluídos das compilações originais do Windows 8.
- O tamanho pequeno do estilo básico - 645 KB
- Estilos incluídos desde o estágio inicial de desenvolvimento até as compilações atuais (7850-8400).
- Inclui recursos adicionais das compilações (fonte, marca, botão "Iniciar", avatares).
PainteR implementou um modo de coloração Aero separado - como nas últimas compilações do Windows 8. Como você deve saber, a Microsoft separou as cores para a barra de tarefas e as janelas, portanto, esta porta de tema segue as ideias da Microsoft.
A Microsoft concluiu 99,9% do trabalho sobre o estilo visual do Windows 8, então você pode considerar Porta VS do Windows 8 build 6.2.8431 para Windows 7 como Windows 8 RTM VS para Windows 7.
Você se lembra deles? Eles estiveram com você desde o Windows 95!
Hoje vou compartilhar minha porta exclusiva de temas de cores clássicos. Sinto uma verdadeira saudade deles. Eu espero que você goste deles.
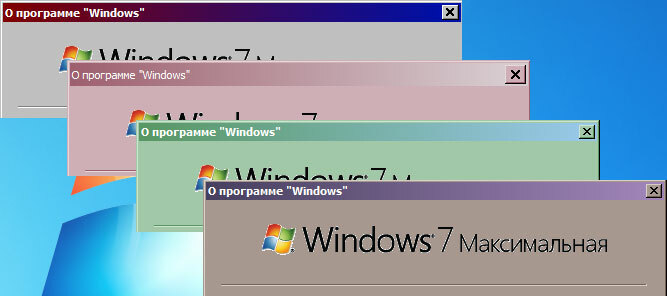
Transferi todos os 16 temas, incluindo:
- Tijolos
- Deserto
- Beringela
- Liac
- Bordo
- Marinho
- Ameixa
- Abóbora
- Dia chuvoso
- Vermelho azul branco
- Rosa
- Ardósia
- Spruce
- Tempestade
- Cerceta
- Trigo
Algumas telas estão aqui:
Como instalar e aplicar temas personalizados de terceiros no Windows XP, Windows Vista e Windows 7
O Windows não permite temas de terceiros por padrão e precisamos corrigir o Windows para poder usar esses temas. Usando este tutorial, você será capaz de usar temas de terceiros. Aqui estão alguns passos simples:
- Baixar e instalar Patcher de tema universal Utilitário. (Clique aqui para baixar).
- Você precisa executar seu arquivo EXE e ele pedirá que você selecione o idioma. Selecione o idioma e clique em "OK" botão. Ele detectará o sistema operacional e a condição dos arquivos do sistema. Ele mostrará as informações e solicitará sua confirmação. Agora você verá a janela principal do Universal Theme Patcher. Você só precisa clicar no botão "Correção"botão fornecido para cada arquivo (três botões para Vista e 7 e apenas dois botões para Windows XP).
Reinicie seu sistema e você poderá usar temas de terceiros no Windows sem nenhum problema. - Depois de concluir a primeira etapa, copie a pasta do tema (contendo um arquivo .theme e uma pasta contendo arquivo .msstyles) para a pasta "Windows \ Resources \ Themes \" (diretório na unidade do sistema onde o Windows está instalado. Normalmente é a unidade C :).
- Agora clique duas vezes no arquivo .theme e ele aplicará o tema ou você pode aplicá-lo usando as Propriedades da área de trabalho (no Windows XP) / Opções de personalização (no Vista / 7).
- Se o seu tema contém arquivos de sistema modificados, por exemplo, explorerframe.dll então você precisa usar nosso TakeOwnershipEx ferramenta (Clique aqui para baixar).
- Basta executá-lo, pressione o botão "Tomar posse", selecione o arquivo da pasta de seu interesse (por exemplo, C: \ Windows \ System32 \ explorerframe.dll) e pressione" OK ". A ferramenta TakeOwnershipEx eficaz fará todas as modificações necessárias no arquivo para que você tenha acesso total a ele.
- Renomeie seu arquivo de sistema atual, por exemplo explorerframe_backup.dll.
- Coloque o arquivo modificado que você possui em vez do original e reinicie o PC.
Você terminou.