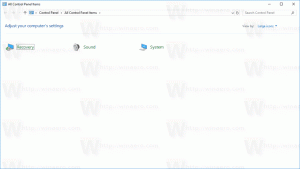Alterar a cor do retângulo de seleção translúcida no Windows 10
O retângulo de seleção translúcido representa a seleção quando você clica com o botão esquerdo e mantém o botão esquerdo botão do mouse e arraste o ponteiro do mouse sobre os itens no Explorador de Arquivos ou na Área de Trabalho para selecionar eles. Possui borda de cor sólida preenchida por uma versão translúcida da mesma cor. Aqui está como mudar isso.
No Windows 10, você pode alterar a cor da borda e a cor de seleção do retângulo de seleção.
A capacidade de personalizar as cores estava disponível nas versões anteriores do Windows, quando o tema Clássico era usado. No entanto, o Windows 8 e o Windows 10 não incluem mais o tema Clássico e todas as suas opções foram removidas. O recurso de personalização de cores foi projetado para o tema Clássico, portanto, a interface do usuário para esse recurso está ausente nas versões recentes do Windows.
Embora a interface do usuário esteja faltando, você ainda pode alterar a cor usando um ajuste do Registro.
Para alterar a cor do retângulo de seleção translúcido no Windows 10, faça o seguinte.
- Abra o Aplicativo Editor de registro.
- Vá para a seguinte chave do Registro.
HKEY_CURRENT_USER \ Control Panel \ Colors
Veja como acessar uma chave de registro com um clique.
- Veja os valores da string HotTrackingColor e Hilight. HotTrackingColor representa o valor da cor para o retângulo de seleção translúcido. o Hilight valor pode ser usado para definir a cor da borda do retângulo de seleção.
- Para encontrar um valor de cor adequado, abra Microsoft Paint e clique no Editar cor botão.
Vermelho [espaço] Verde [espaço] Azul
- Para que as alterações feitas pelo ajuste do Registro tenham efeito, você precisa sair e faça login em sua conta de usuário.
Você terminou.
Antes:
Depois de:
Nota: os valores padrão são os seguintes:
- Hilight = 0 120 215
- HotTrackingColor = 0 102 204
É isso.
Artigos relacionados:
- Alterar cores no prompt de comando do Windows 10
- Alterar a cor das barras de título inativas no Windows 10
- Alterar a cor do texto da barra de título no Windows 10
- Altere o plano de fundo do aplicativo Mail para uma cor personalizada no Windows 10
- Como alterar a cor de respingo do Edge no Windows 10