Lançamento do Windows 10 Build 16215
A Microsoft lançou hoje mais uma versão do Windows 10 Insider Preview. O Windows 10 build 16215, que representa a próxima Atualização do Windows 10 Fall Creators, codinome "Redstone 3", já está disponível para Fast Ring Insiders. Esta compilação vem com toneladas de mudanças. Vamos ver o que há de novo.
O log de alterações apresenta as seguintes melhorias e atualizações.
Start & Action Center traz elementos do Fluent Design
Esta compilação apresenta uma nova IU para Iniciar e Centro de Ação que inclui elementos de nosso novo Sistema de Design Fluente que foi anunciado na Build 2017.
As melhorias iniciais incluem:
- Acrílico: se você ativou a transparência para Iniciar, notará que agora foi atualizado para usar o novo design de acrílico.
- Redimensionar vertical: Não há mais falhas na parte inferior do quadro.
- Redimensionar horizontal: O quadro agora começa a redimensionar horizontalmente imediatamente (como redimensionamento vertical), ao contrário de apenas “encaixar” em certas larguras.
- Redimensionar diagonal: O quadro pode ser redimensionado diagonalmente!
- Alças de redimensionamento: agora é mais fácil "segurar" a borda da moldura para começar a redimensionar.
- Transição do modo tablet: transição mais suave para o modo tablet.
Um novo visual para o Action Center: A Central de ações foi redesenhada com base em seus comentários para fornecer uma separação e hierarquia de informações muito mais claras. E o novo design do Action Center também inclui elementos do nosso Fluent Design System, como o acrílico! (e caso você esteja se perguntando, também adicionamos acrílico aos nossos brindes de notificação!). Como um lembrete, você pode personalizar as ações rápidas visíveis acessando Configurações> Sistema> Notificações e ações.

Observação: estamos investigando um bug em que as notificações na Central de ações perdem seu contorno se o acrílico deixa de ter transparência. Isso será corrigido em um voo posterior.
Melhorias no Microsoft Edge
Fixe seus sites favoritos na barra de tarefas: Os sites fixados estão de volta! Ouvimos seus comentários e, com esta construção, você agora pode fixar um site na barra de tarefas do Microsoft Edge! Usaremos o ícone do site para fornecer acesso rápido aos seus sites favoritos direto da barra de tarefas. Basta selecionar “Fixar esta página na barra de tarefas” no menu de configurações do Microsoft Edge.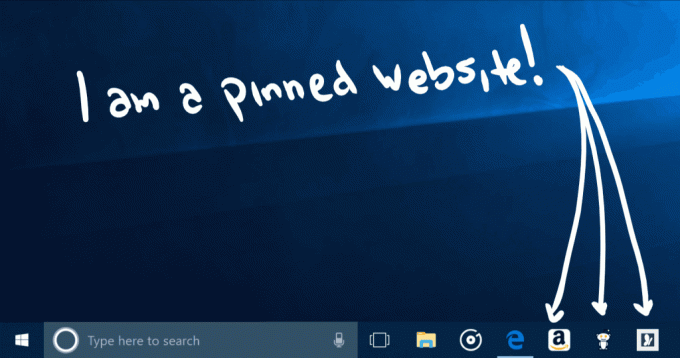
Modo de tela inteira (F11) no Microsoft Edge: Esta compilação apresenta uma nova experiência de tela inteira no Microsoft Edge. Basta pressionar F11 ou escolher o novo ícone de tela inteira no menu Configurações para exibir o seu site em tela inteira. Você pode sair da visualização em tela cheia pressionando F11 novamente ou clicando no ícone Restaurar no canto superior direito.
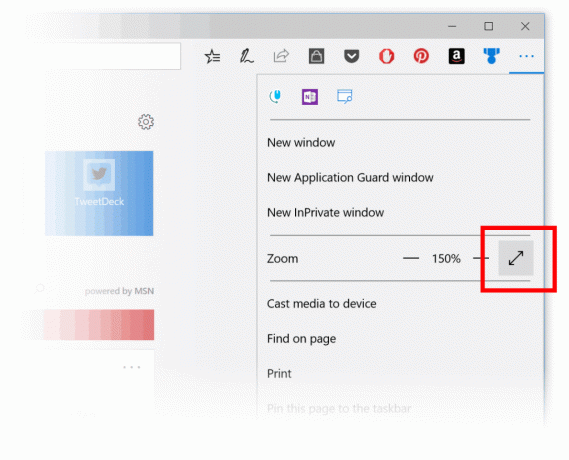
Faça anotações em livros no Microsoft Edge: Adicionamos a capacidade de fazer anotações em livros EPUB, destacando em quatro cores, sublinhando e adicionando comentários. Para começar, selecione algum texto e escolha uma opção do menu.
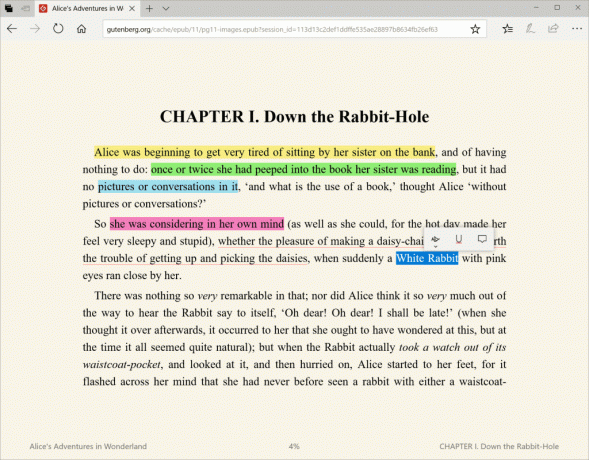
Para adicionar notas enquanto lê, selecione o texto, toque ou clique no Adicione uma anotação botão e adicione sua nota.
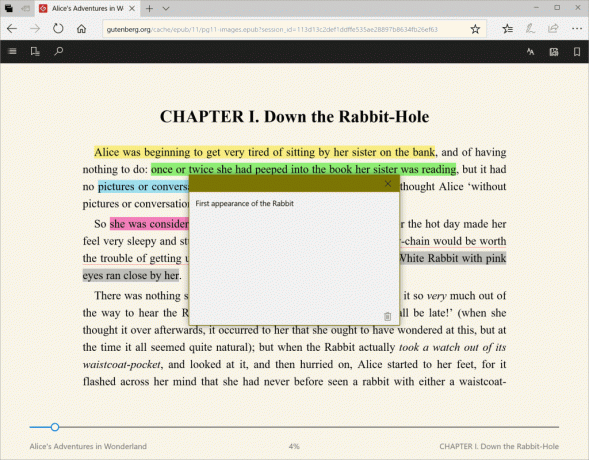
Para editar ou excluir sua nota, clique no Edite sua nota botão.

Melhorias no Microsoft Edge PDF: Adicionamos mais cores de destaque e a opção de Perguntar à Cortana em PDFs no Microsoft Edge.
Outras melhorias do Microsoft Edge, incluindo:
- A página inicial do Microsoft Edge (vista quando recém-lançado) para que a transição de cores seja mais suave para as páginas Iniciar e Nova guia.
- Agora você poderá fechar o aplicativo Microsoft Edge diretamente usando o botão Fechar, mesmo quando uma caixa de diálogo JavaScript estiver sendo exibida.
- Adicionamos uma opção para “Adicionar guias aos favoritos” no menu de contexto do botão direito nas guias. Utilizá-lo criará uma pasta Favoritos com todos os sites abertos em guias na janela atual.
- Novas guias agora serão animadas com mais suavidade na barra de guias quando abertas e fechadas.
- Melhoramos o comportamento de restauração de sessão para que, quando uma sessão de várias janelas do Microsoft Edge for restaurada, clique em um link (por exemplo, de um e-mail), a janela em destaque no final da restauração é aquela que contém o novo link.
Melhorias Cortana
Levando os lembretes da Cortana para o próximo nível por meio da inteligência da visão: A maioria de nós já tirou uma foto do pôster do próximo evento ou marcou um site do evento para referência futura, apenas para esquecê-lo mais tarde. Com esta compilação, estamos lançando dois novos recursos começando com o mercado en-us para ajudá-lo a nunca mais perder um evento no qual está interessado!
Insights do rolo de câmera da Cortana: Com sua permissão, Cortana agora solicitará que você crie um lembrete quando perceber pôsteres de eventos no rolo da câmera! Para experimentar, certifique-se de que você está conectado à Cortana com seu MSA ou conta de trabalho e, em seguida, dê permissão à Cortana para acessar o rolo da câmera em Configurações> Cortana> Permissões e histórico> “Gerenciar as informações que a Cortana pode acessar a partir deste dispositivo". Na próxima vez que você tirar uma foto de um panfleto para um evento futuro, a Cortana entrará em contato perguntando se você deseja criar um lembrete para esse horário.
Nota: A Cortana só fornecerá informações quando o seu dispositivo estiver conectado a uma fonte de alimentação e em uma rede sem medição.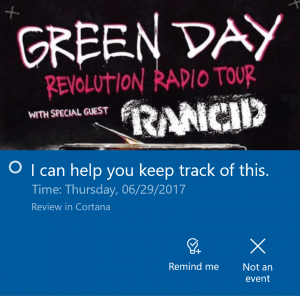
Cortana Lasso: Você é um usuário de caneta? Nesse caso, a Cortana agora pode ajudar a monitorar eventos futuros em sua tela! Use a nova ferramenta laço para circular as informações relevantes e a Cortana reconhecerá a hora e oferecerá acompanhamentos sugeridos por meio de um menu de contexto. Manter o controle dos próximos eventos nunca foi tão fácil! Para experimentar, vá para Configurações> Dispositivo> Caneta e tinta do Windows> Pressione e segure e selecione Cortana Lasso no seletor suspenso. Encontre um site com informações sobre os próximos eventos ou um pôster do evento que alguém compartilhou nas redes sociais - assim que tiver o evento na tela, basta pressionar e segurar o botão voltar da caneta, circular as informações de tempo e assistir Cortana fazer sua mágica. Tão fácil!
Observação: para que isso funcione, sua caneta precisará suportar Press and Hold - por exemplo, a caneta que veio com o Surface Pro 4, Surface Book ou Surface Studio.
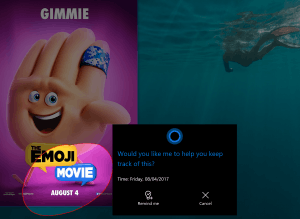
Evoluindo a experiência de escrita à mão no Windows 10
Usando seu feedback para desenvolver a experiência de escrita à mão: Temos trabalhado muito para incorporar seus comentários e, com a construção de hoje, estamos apresentando um novo painel de escrita à mão baseado em XAML - com mais gestos, edição mais fácil, emoji e muito mais!
Os novos recursos incluem:
Escreva o quanto quiser no painel com o novo modelo de conversão e estouro! Conforme você escreve, agora você verá suas palavras anteriores serem convertidas em texto digitado no painel de escrita à mão. Quando você preenche o painel de escrita à mão e levanta a caneta da tela, o texto se desloca para que você tenha espaço para continuar a escrever. Pressione o botão de confirmação para inserir todo o texto e limpar a barreira.

Selecione o texto para editá-lo: Vê algo que deseja alterar? Se você selecionar texto enquanto o painel de manuscrito estiver aberto, esse texto agora aparecerá dentro do painel para que você possa fazer alterações facilmente.
Faça correções no painel de escrita à mão, substituindo o texto convertido: Algo foi mal reconhecido? Em vez de usar o texto alternativo sugerido, agora você tem a opção de apenas escrever as letras corretas logo acima do texto convertido!

Faça correções usando gestos de tinta: Depois que suas palavras escritas forem convertidas em tipo, ou se você selecionou um texto existente, agora você pode criar facilmente edições simples de dentro do painel de escrita à mão usando nossos quatro novos gestos: tachado, riscar, juntar e dividir. Experimente!

Encontre minha caneta: Não sabe onde colocou sua caneta? A caneta não tem GPS, então não podemos ajudá-lo, mas o que * podemos * fazer é dizer onde você estava quando escreveu no computador pela última vez. Que é o que fizemos! Vá para Configurações> Atualização e segurança> “Encontre meu dispositivo” para ver do que se trata.
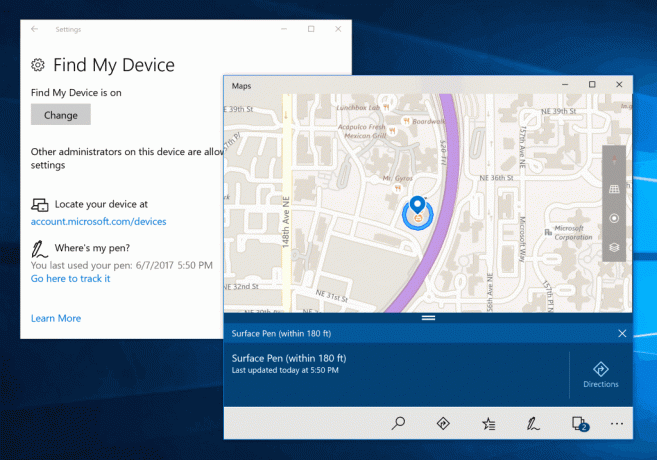
Inserir emoji no teclado do hardware ficou mais fácil: Ouvimos seus comentários e hoje temos o prazer de anunciar o novo Painel de Emoji! Pressione Win + ponto (.) Ou Win + ponto e vírgula (;) enquanto o foco está em uma caixa de texto e o Painel de Emoji aparecerá para você rolar rapidamente e escolher o emoji que deseja.

Na categoria de emojis “Pessoas”, você pode alterar o tom de pele do emoji clicando no botão no canto superior direito:
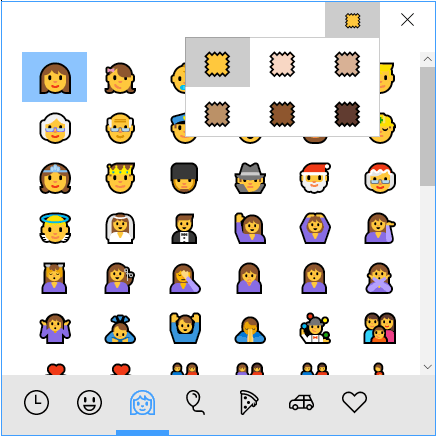
Além de usar o mouse para selecionar um emoji, você também pode navegar pelo painel usando as seguintes teclas:
- Teclas de seta - Navegar entre os emojis
- Tab / Shift + Tab - Alternar categoria de emoji
- Enter - Selecione um emoji
- Esc - Fechar o painel
Atualmente, esta experiência de emoji está disponível apenas quando o inglês (Estados Unidos) é o idioma ativo do seu teclado. Como um lembrete, se você precisar alternar entre os idiomas em sua lista de idiomas, poderá usar a tecla de atalho Win + Space.
Um novo teclado de toque:
Temos um teclado de toque totalmente novo no Desktop! Se você tem inveja dos melhores recursos de teclado do seu telefone, ficará feliz em saber do estamos trazendo essas experiências familiares de teclado de telefone para o seu PC com nosso novo toque baseado em XAML teclado!
Isso inclui muitos pedidos populares que ouvimos de você, como:
- Predição de texto aprimorada
- Experiência de emoji aprimorada
- Teclado de toque de uma mão
- Escrita de formas com o teclado de toque de uma mão
- Um novo menu de configurações do teclado de toque
- Ditado na área de trabalho
O Windows 10 build 16215 apresenta muitas outras configurações. Você pode aprender sobre eles o log oficial de mudanças. Melhorias foram feitas para Configurações, Windows Update, Barra de Jogo, Bash no Ubuntu (subsistema do Windows para Linux), Facilidade de Acesso, Hyper-V. Revisaremos todas essas mudanças separadamente nos próximos artigos.
Se você estiver no modo rápido do programa Windows Insiders, vá para Configurações -> Atualização e segurança -> Windows Update -> Verificar atualizações.


