Como remover o bloqueio do menu Iniciar no Windows 10
Você pode bloquear sua tela para proteger seu PC do uso não autorizado quando se afastar por um curto período de tempo e não quiser sair da sessão de usuário ou desligar o computador. No Windows 10, existem várias maneiras de bloquear seu PC. Um deles é o comando Bloquear no menu Iniciar, abaixo da imagem da conta do usuário. Se você é o único usuário do seu PC e não tem ninguém para bloqueá-lo, você pode remover este comando, pois será de pouca utilidade para você.
Propaganda
O bloqueio da estação de trabalho é muito útil em um ambiente corporativo para proteger seus dados confidenciais dos olhos de estranhos e colegas. Em casa, a necessidade de bloquear o PC é relativamente rara. Aqui está como remover o comando Lock.
Para remover o bloqueio do menu Iniciar no Windows 10, você precisa fazer o seguinte.
- Abrir Definições.
- Vá para Sistema - Energia e suspensão.
- À direita, clique no link Configurações adicionais de energia.

- A seguinte janela será aberta.
 À esquerda, clique em "Escolha o que os botões liga / desliga fazem":
À esquerda, clique em "Escolha o que os botões liga / desliga fazem":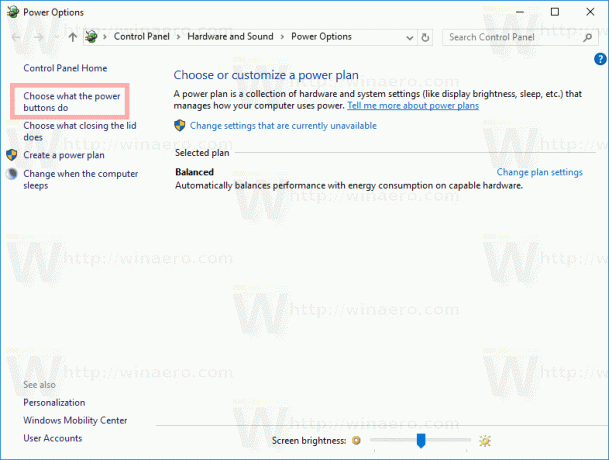
- Clique no link Alterar configurações que não estão disponíveis no momento.
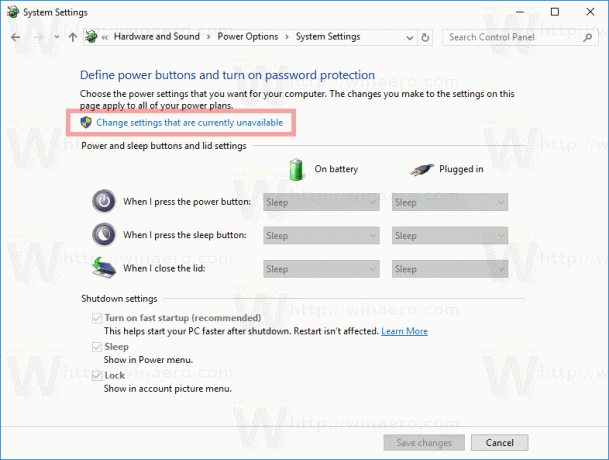 As opções de desligamento se tornarão editáveis. Desmarque a opção chamada Bloquear (Mostrar no menu de imagem da conta).
As opções de desligamento se tornarão editáveis. Desmarque a opção chamada Bloquear (Mostrar no menu de imagem da conta).
Você terminou!
Antes:
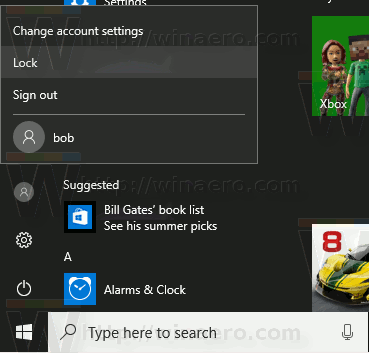
Depois de:

Esta opção pode ser alterada com um ajuste no Registro. Você precisa entre como administrador antes de proceder.
Abra o Aplicativo Editor de registro e vamos para a chave
HKEY_LOCAL_MACHINE \ SOFTWARE \ Microsoft \ Windows \ CurrentVersion \ Explorer \ FlyoutMenuSettings

Lá, crie ou modifique o valor DWORD de 32 bits denominado ShowLockOption. Nota: Mesmo se você for executando uma versão do Windows de 64 bits, você ainda precisa criar um valor DWORD de 32 bits.
Se você definir seus dados de valor para 1, o comando Bloquear ficará visível no menu de imagem da conta.
Um dado de valor de 0 ocultará o comando Lock.
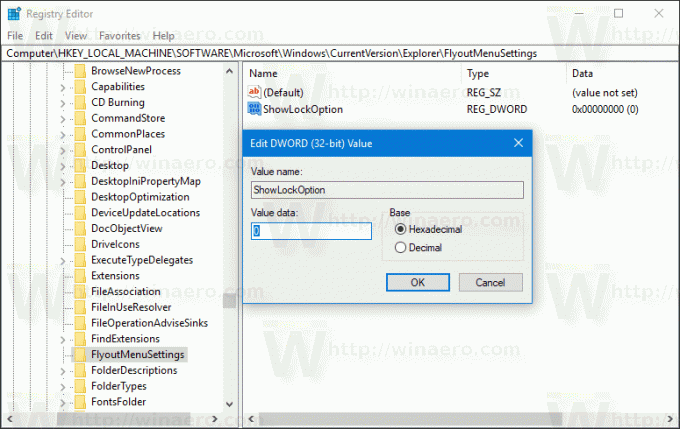
Você pode querer baixar arquivos de registro prontos para uso com o ajuste acima:
Baixar arquivos de registro
É isso.



