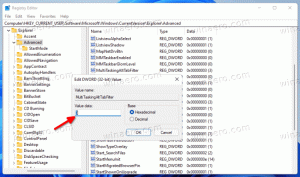Correção: a pesquisa na tela inicial é muito lenta no Windows 8.1
Hoje recebi uma carta de um de nossos leitores dizendo que ele atualizou para o Windows 8.1 e, a partir daí, a busca na tela inicial ficou muito LENTA, quase consumindo 100% da CPU. Ele perguntou se havia uma solução ou alguma forma de acelerá-lo. Sempre ansioso para ajudar as pessoas com esses problemas, que considero um desafio solucionar, examinei de perto o que estava causando a desaceleração e descobri qual era a causa. Neste artigo, gostaria de compartilhar a correção que finalmente tornou a pesquisa da tela inicial mais responsiva.
Propaganda
Como você deve saber, a impressionante velocidade de pesquisa no Windows se deve ao fato de ser alimentado pelo indexador do Windows Search. Ele funciona como um serviço que indexa os nomes dos arquivos, conteúdos e propriedades dos itens do sistema de arquivos e os armazena em um banco de dados especial. Existe uma lista designada de locais indexados no Windows, além de Bibliotecas que são sempre indexadas. Assim, em vez de realizar uma pesquisa em tempo real nos arquivos do sistema de arquivos, a pesquisa realiza uma consulta ao banco de dados interno, que é 'rápido e fluido'.
Quando você pesquisa por alguma pasta ou arquivo que não está localizado em um local indexado, a pesquisa é mais lenta em várias ordens de magnitude. Isso era exatamente o que estava acontecendo neste caso. Alguns locais que precisam ser indexados estavam faltando no índice de pesquisa.
Se esse problema de pesquisa lenta na tela Iniciar afetar você, siga estas instruções simples abaixo para corrigi-lo facilmente.
-
Abra o painel de controle. Mude para a visualização Ícones Grandes e localize o ícone 'Opções de Pasta':
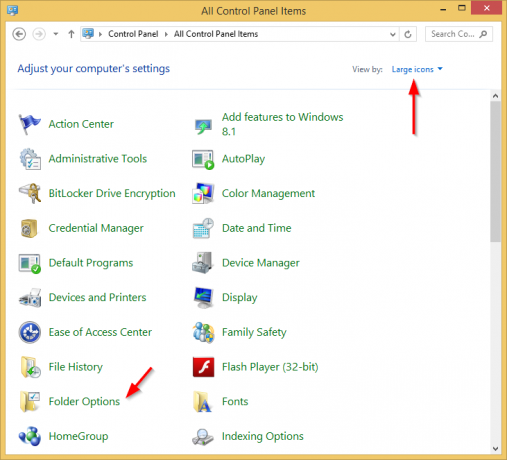
- Abra Opções de pasta, mude para a guia Exibir e ative a exibição de itens ocultos, conforme mostrado na captura de tela abaixo: (Consulte este artigo para entender como mostrar itens ocultos.)
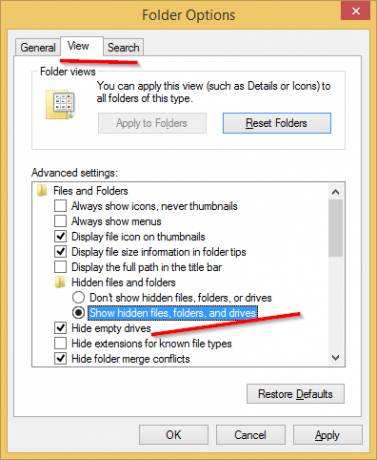
- Agora, localize o ícone 'Opções de indexação':
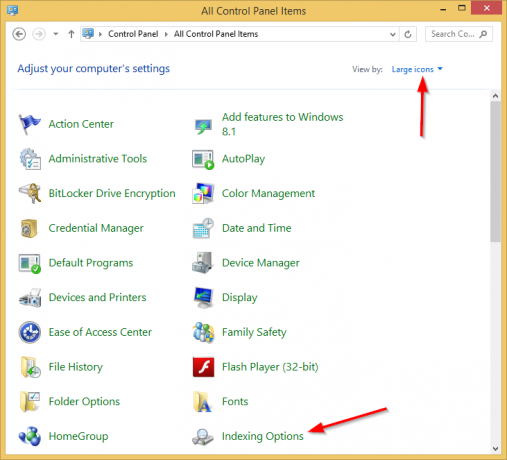
- Abra o miniaplicativo Opções de indexação. A pasta do menu Iniciar deve estar na lista de locais indexados. Observe que, mesmo que o menu Iniciar em si não faça parte do Windows 8.1 / 8, a pasta ainda é chamada de Menu Iniciar para compatibilidade com versões anteriores.
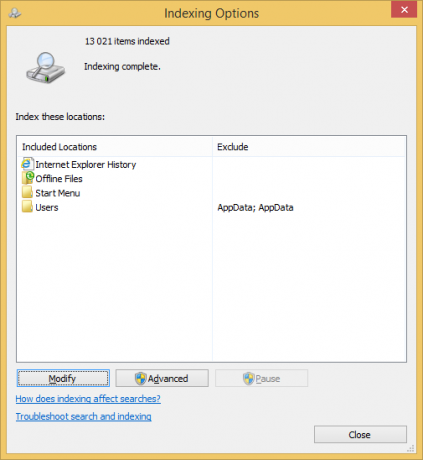 Se você estiver tendo o problema de resultados de pesquisa muito lentos, nesse caso, a pasta do Menu Iniciar não estará na lista de locais indexados:
Se você estiver tendo o problema de resultados de pesquisa muito lentos, nesse caso, a pasta do Menu Iniciar não estará na lista de locais indexados: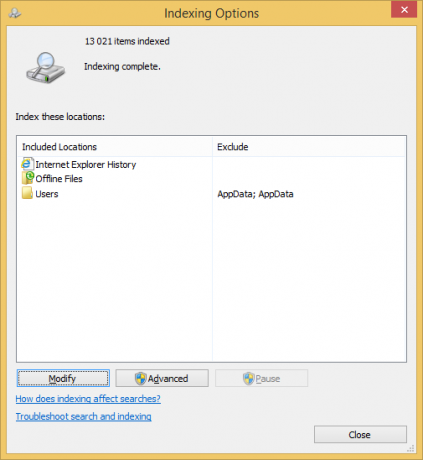
Você deve adicionar este local de volta. - Clique no botão 'Modificar'.
- Adicione a seguinte pasta:
C: \ ProgramData \ Microsoft \ Windows \ Menu Iniciar
Basta localizá-lo na árvore de pastas e marcar a caixa de seleção apropriada:
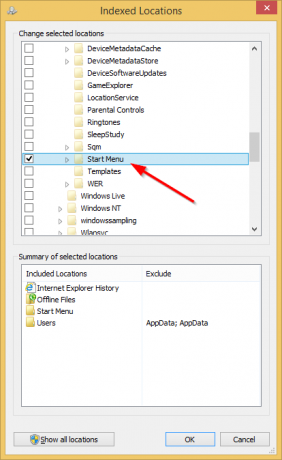
- Repita a etapa 6 para o seguinte local:
C: \ Usuários \ seu nome de usuário \ AppData \ Roaming \ Microsoft \ Windows \ Menu Iniciar \
É isso. Dê ao Windows alguns minutos para indexar esses locais. Então sua busca na tela inicial será rápida novamente!
Se nenhuma dessas correções satisfizer você e você achar que a pesquisa na tela inicial ainda é mais lenta, eu recomendo fortemente o download Classic Shell para obter uma pesquisa rápida e unificada. A pesquisa do Classic Shell é mais rápida do que a tela inicial.